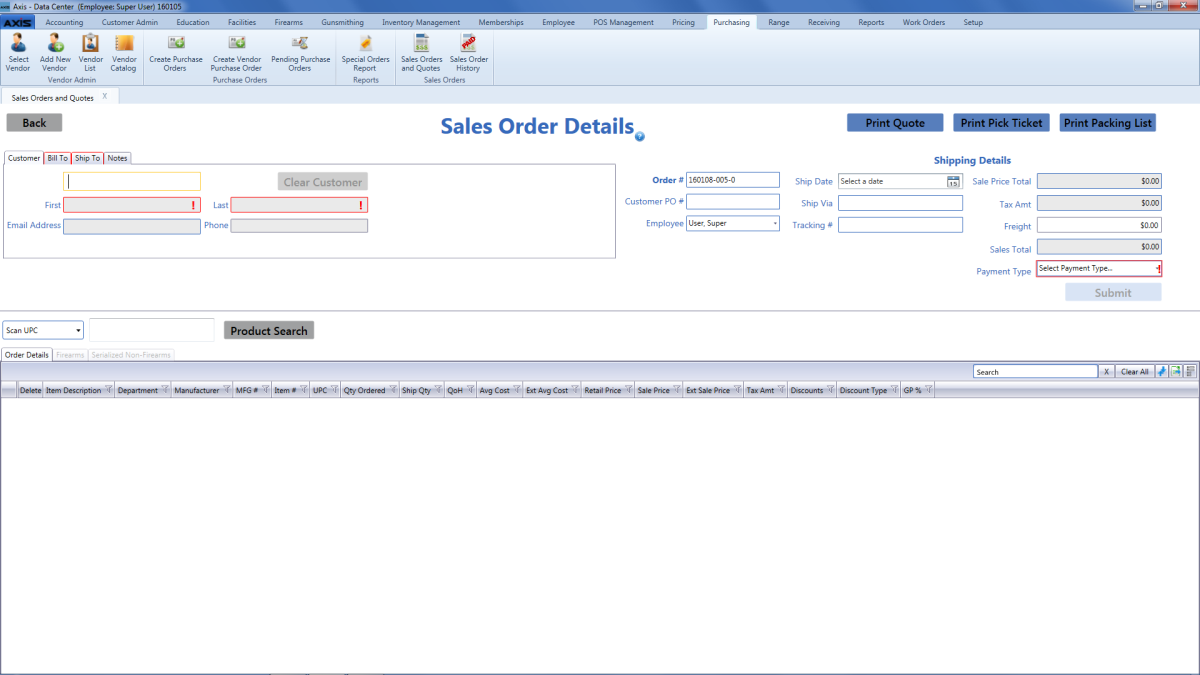![]() Navigate to the Sales Orders and Quotes screen.
Navigate to the Sales Orders and Quotes screen.
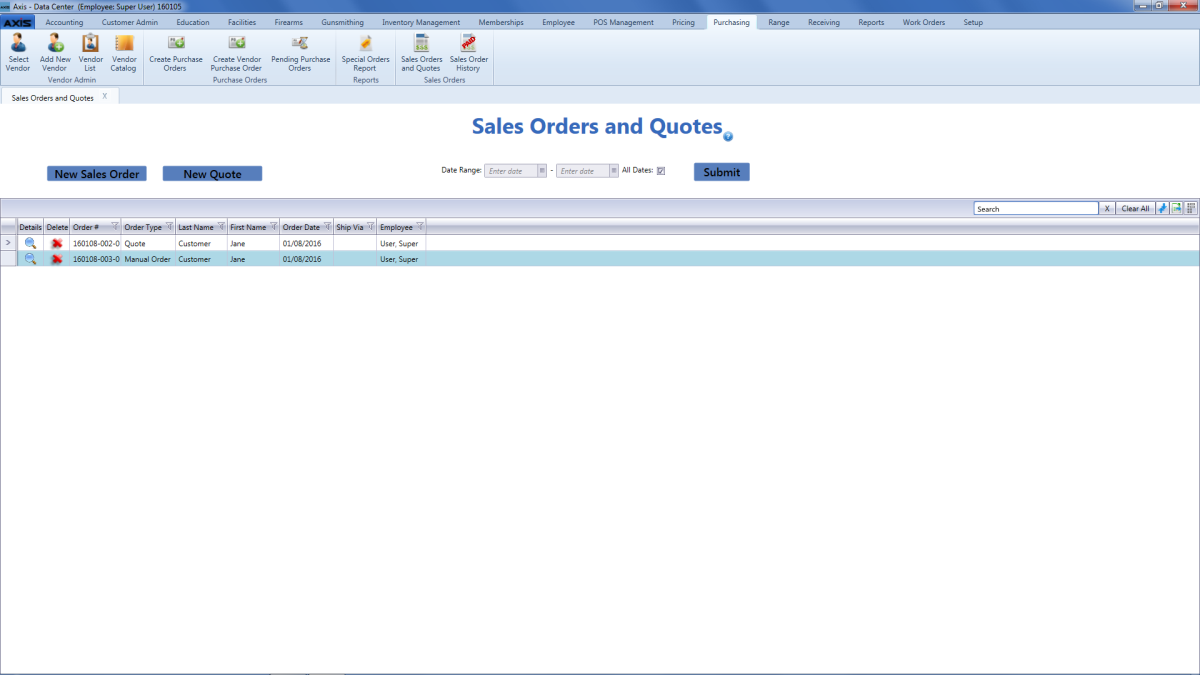
Complete the following procedures as needed to create or edit a quote:
-
Create a New Sales Order
-
Click the New Sales Order button to display a blank Sales Order Details screen.
- Continue with the procedure below.
-
-
Create a Sales Order from an Existing Quote
-
Click a quote’s Details button to display its Quote Details screen.
- Click the Move to Sales Order button to display the Sales Order Details screen for the new sales order (converted quote).
- Continue with the procedure below.
-
-
Edit an Existing Sales Order
-
Click a sales order’s Details button to display its Sales Order Details screen.
- Continue with the procedure below.
-