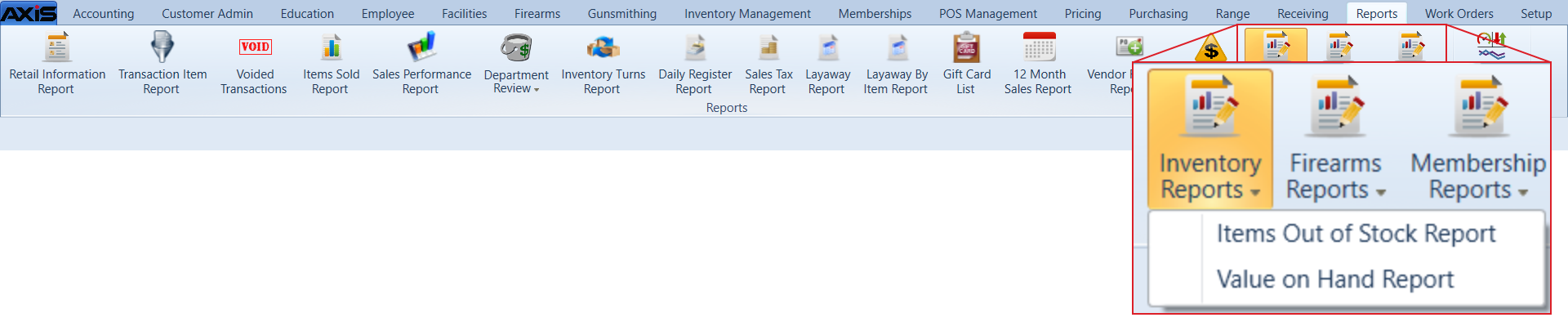![]() Navigate to the Items Out of Stock Report screen.
Navigate to the Items Out of Stock Report screen.
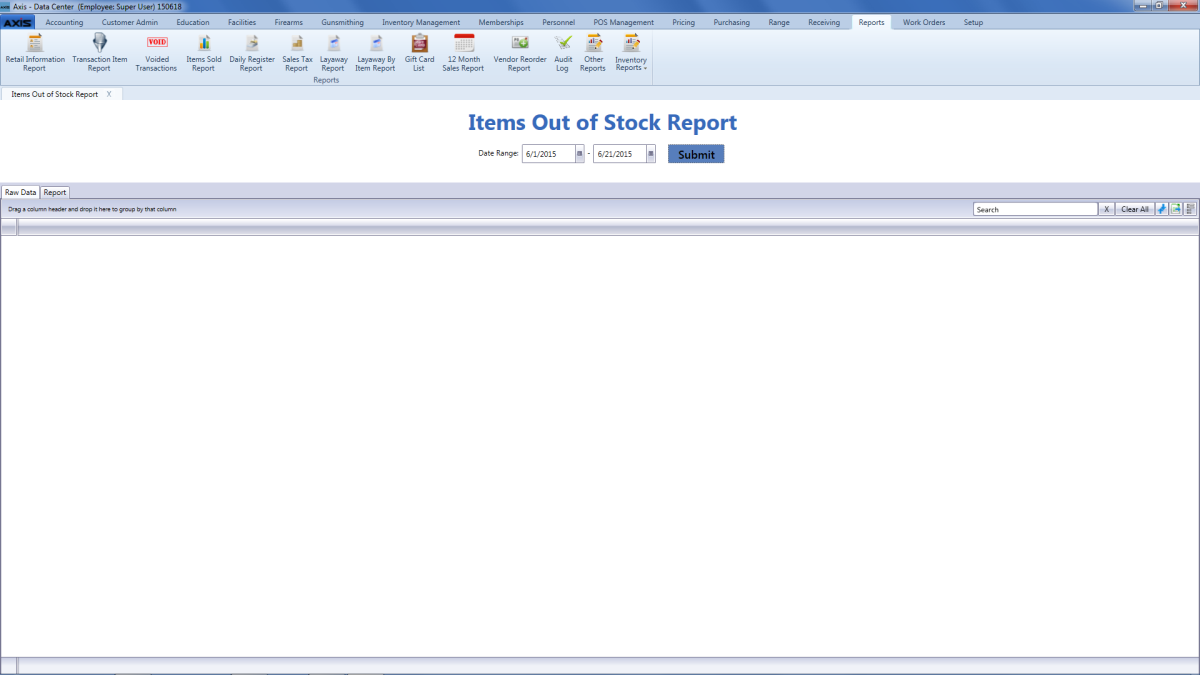
Enter starting and ending dates in the Date Range fields.
Note: The range must not exceed 31 days.
Click the Submit button to display results from the selected time frame.
Note: If an item is out of stock for less than an entire day (from midnight to midnight), it will not display in the results.
- Use the scroll bar(s).
- Sort and Filter Reporting Screen Data.
Click the Report tab to display the report.
Note: The report reflects the filters and controls selected on the Raw Data tab.
- Click the green Back and Forward arrow buttons to move through report history.
- Click the red Stop button to stop historical navigation.
- Click the green Refresh button to refresh the information on the screen.
- Click the blue First, Previous, Next, and Last buttons to move through the report's pages.
- Click the Page Setup button to modify the report's page size, orientation, margins, and source as desired for printing.
- Click the Print Preview button to display a preview of the printed report. (Click the button again to return to the original view.)
- Click the Print button to print the report.
- Click the Export button to display a drop-down menu of export options.