![]() Navigate to the Weighted Suggestion Setup screen.
Navigate to the Weighted Suggestion Setup screen.
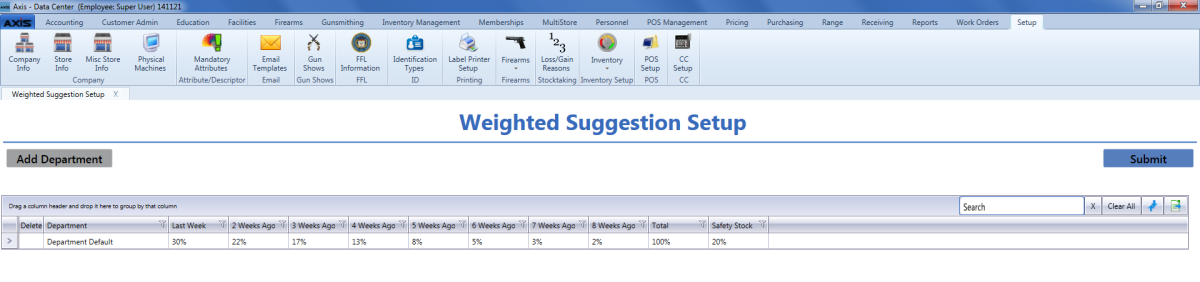
Click a name in the Department column to activate that department's row.
Note: If the desired department does not exist, complete the Add a Department to the Weighted Suggestion Setup Screen procedure to add it to the list.
Enter/edit the desired weight percentage.
Note: This value represents the relative weight of this week's sales versus sales in the other 7 weeks. The values in the department's 8 week cells must add up to 100%. Negative values are not allowed.
Modify other week cells in the row as needed to maintain the 100% total.
Press the Enter key to deactivate the department's row.
Note: If the week cell values do not add up to 100%, the department row is highlighted in red. Revise one or more cell values as needed.
Click the Submit button to save changes.
Note: The system will revise suggested min/max values for items in the department accordingly and update actual min/max values for department items that are set to automatic.

