![]() Navigate to the Receiving screen.
Navigate to the Receiving screen.
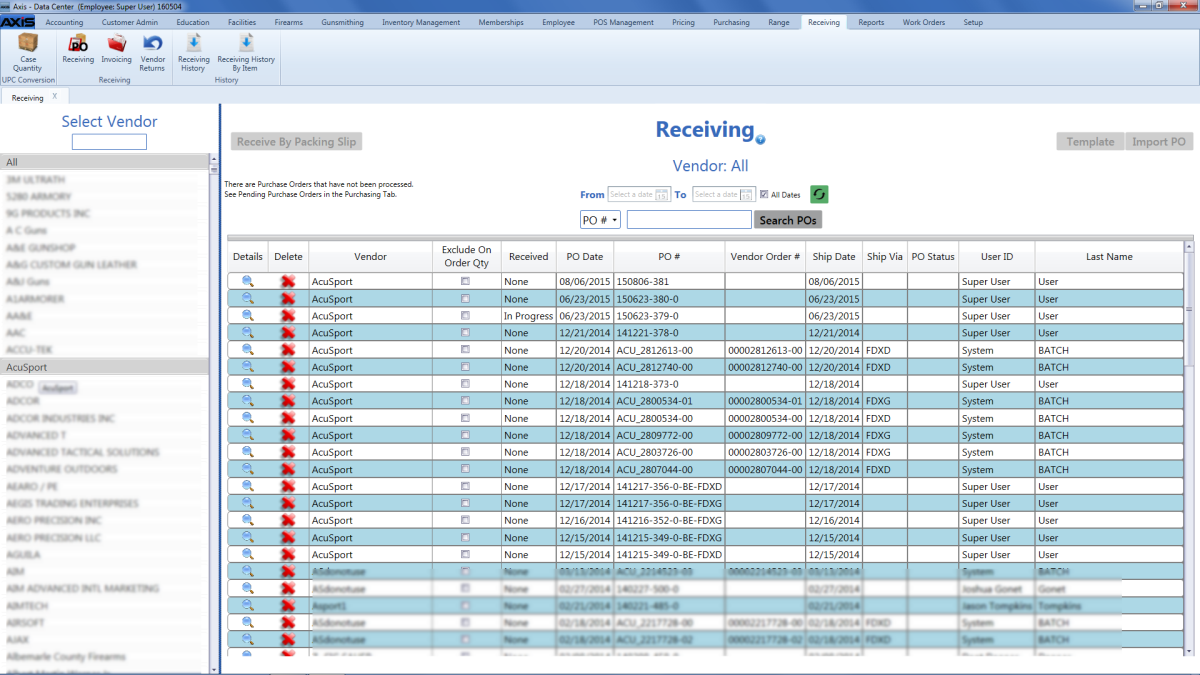
Click a purchase order’s Delete button to display a deletion confirmation window.
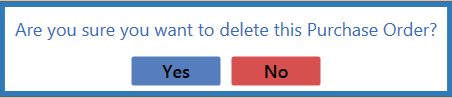
Click the tab's Close button to close the screen.
![]() Navigate to the Receiving screen.
Navigate to the Receiving screen.
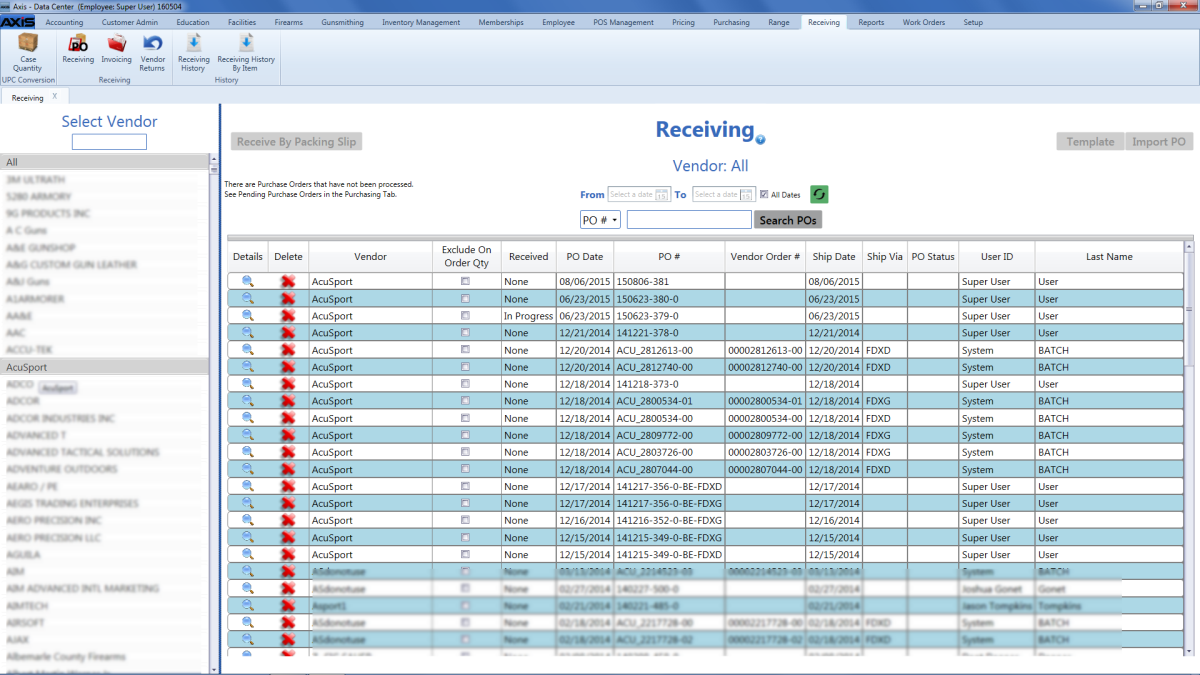
Click a purchase order’s Delete button to display a deletion confirmation window.
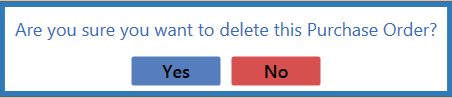
Click the tab's Close button to close the screen.
|
|
|
|
© 2016 AcuSport Corporation |