![]() Navigate to the Receiving screen.
Navigate to the Receiving screen.
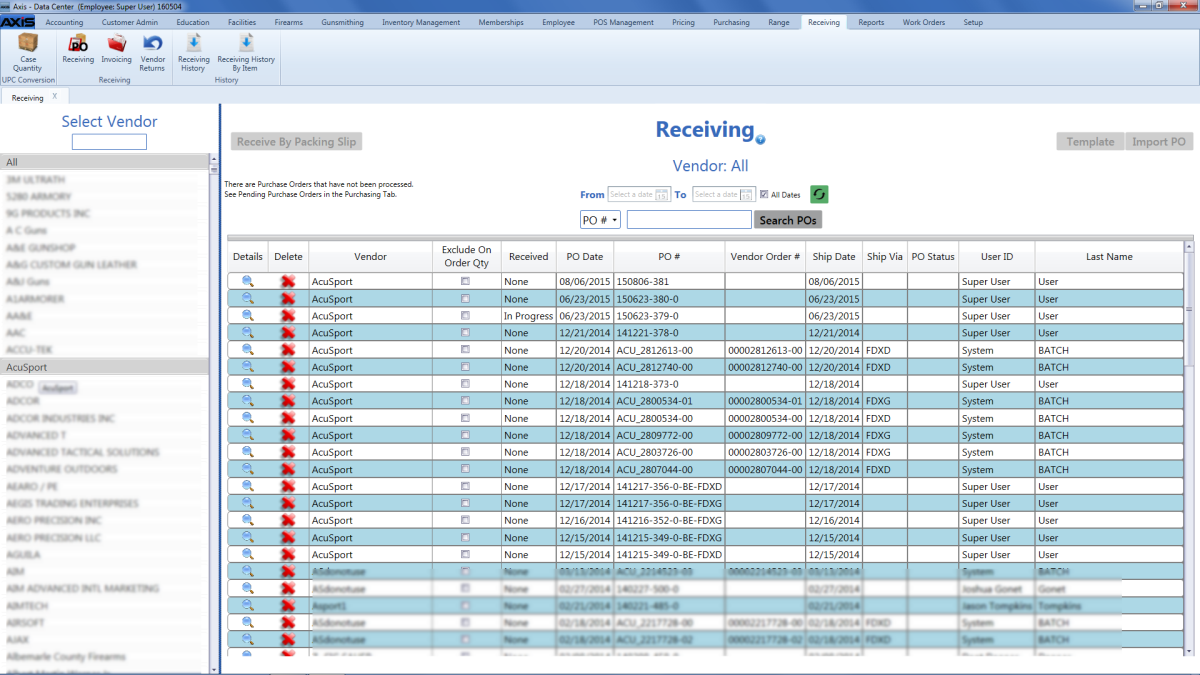
Click the Template button to export the template format to an Excel file.

Populate the Excel file with purchase order information.
Note: The file must adhere to the validation requirements indicated in row 1 and below:
- All UPC’s must be in the system.
- All quantities must be positive integers.
- A PO number may be entered once (in cell A3) for the entire purchase order. If a PO number is not entered, the system will generate one.
Note: If the file contains a PO number that is already in use, the system will allow the file to be imported. If an imported file is a copy of an existing PO, be sure to delete the duplicate PO(s) from the system.
Save the Excel file.
Navigate to the Receiving screen and click the appropriate vendor name in the Select Vendor list to activate the Template and Import PO buttons.
Click the Import PO button to display the Load Excel Import window.
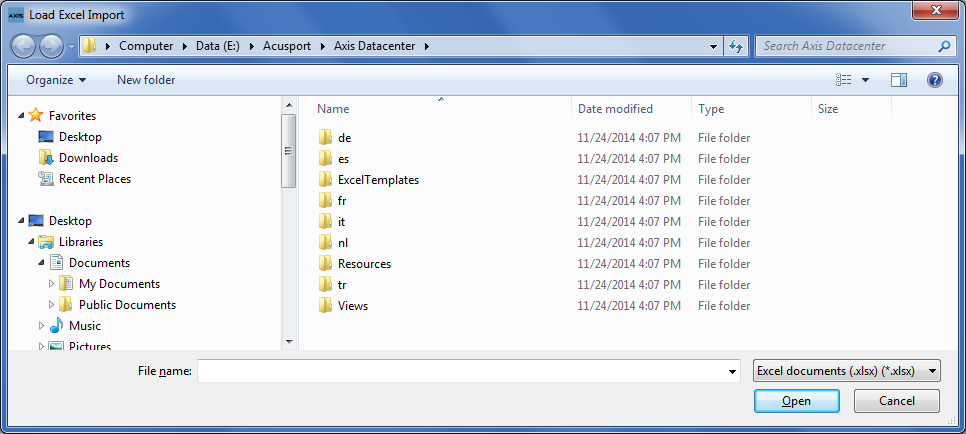
If the system detects any errors, it displays the Import Complete with Errors window.
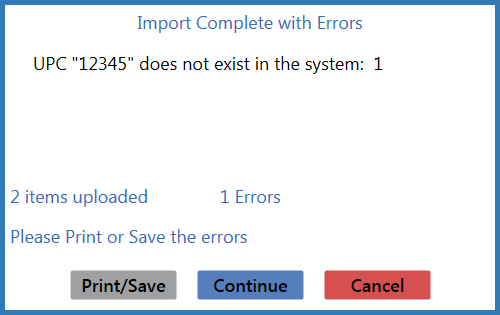
Complete any of the following as needed:
-
Click the Print/Save button to display the errors in a formatted template file that may be manually printed and/or saved. Click another button as appropriate to close this window.
- Click the Continue button to continue with the import for the uploaded items.
- Click the Cancel button to cancel the import.
When the import is complete, the system displays the Upload Complete window.
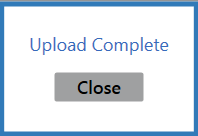
- Click the tab's Close button to close the screen.
- Navigate to the Receiving screen.
- Click the imported purchase order's Details button to display its Receiving Details screen.

