![]() Navigate to the Invoicing screen.
Navigate to the Invoicing screen.
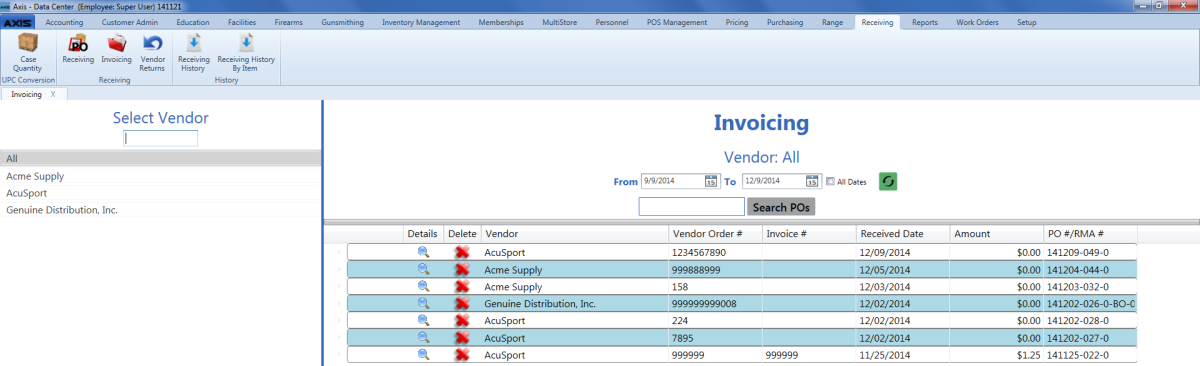
Click an invoice's Details button to display the Invoice Details screen.
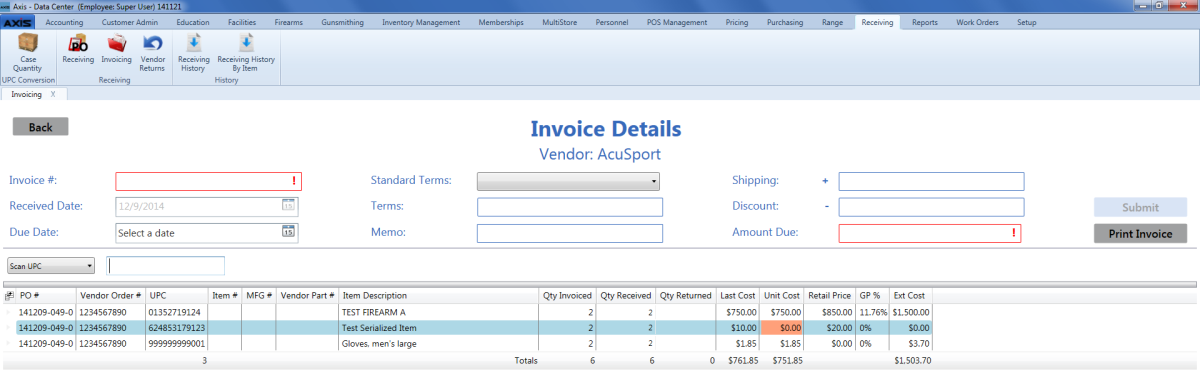
![]() Enter/edit Invoice Values as needed for each item.
Enter/edit Invoice Values as needed for each item.
Note: A user must be granted the ProductCost permission to view/use some of these fields.
![]() Enter Invoice information in the window.
Enter Invoice information in the window.
When all fields have been completed, click the Submit button to display the Label Printing window.
Note: If the value in the Amount Due field does not equal the calculated value (sum of all Ext. Cost fields + Shipping charges - Discount), the system displays a Totals do not match error message window.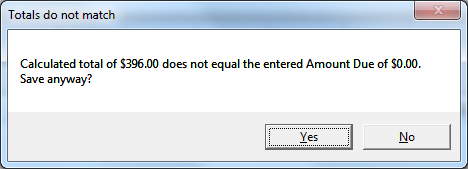
Click the No button to close the window and make corrections as needed.
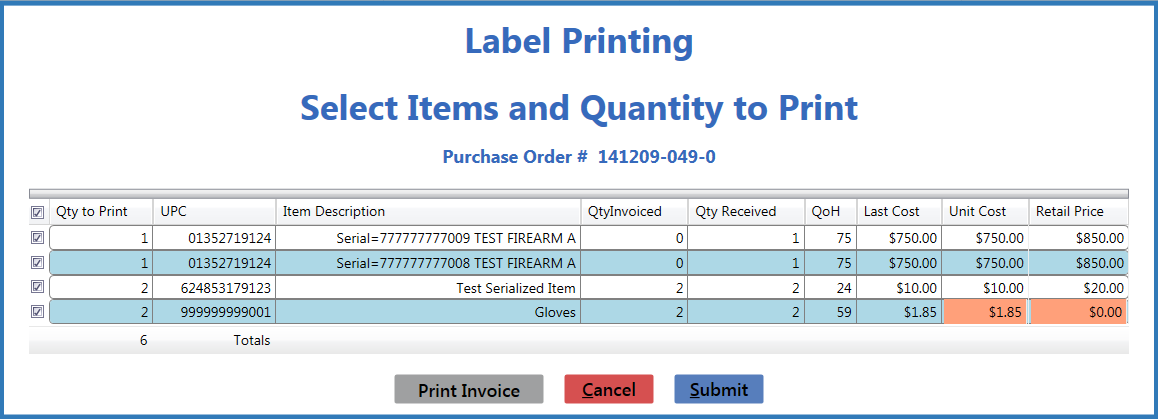
Complete the Label Printing Window to print labels and/or an invoice report as needed.

