| Click to show inactive products checkbox |
Check the Click to show inactive products checkbox to display both active and inactive products. Uncheck the checkbox to display only active products. |
| Next button |
Click the Next button after selecting the desired product(s) to display the next screen in the purchase order creation process. |
| Number Sold Date Range fields |
Enter starting and ending dates in the Number Sold Date Range fields to display sales results from only a specific time frame. |
| Display only selected products checkbox |
Check the Display only selected products checkbox to display only selected items on the screen.
|
| Clear Selected Products button |
Click the Clear Selected Products button to deselect all products |
| Import button |
Click the Import button to import purchase order data from a formatted Excel file. Refer to Import Purchase Order Data for more information. |
| Template button |
Click the Template button to export the template format to an Excel file. Refer to Import Purchase Order Data for more information. |
|
Product Filter section
|
Use the controls in this section to filter the products displayed on the screen:
- Enter a string of characters in the Filter field and press the Enter key to allow only Descriptors that contain the string to be available in the Attributes section.
- Click an Attribute heading to display its list of available Descriptor options.
- Check a Descriptor checkbox to add it to the Selected item(s) list. (Uncheck a Descriptor checkbox in the Selected item(s) list to remove it.)
- Click the Clear button to remove all Attributes and Descriptors from the Selected item(s) list.
- Click the Submit button to apply the filters in the Selected item(s) list to the main screen.
|
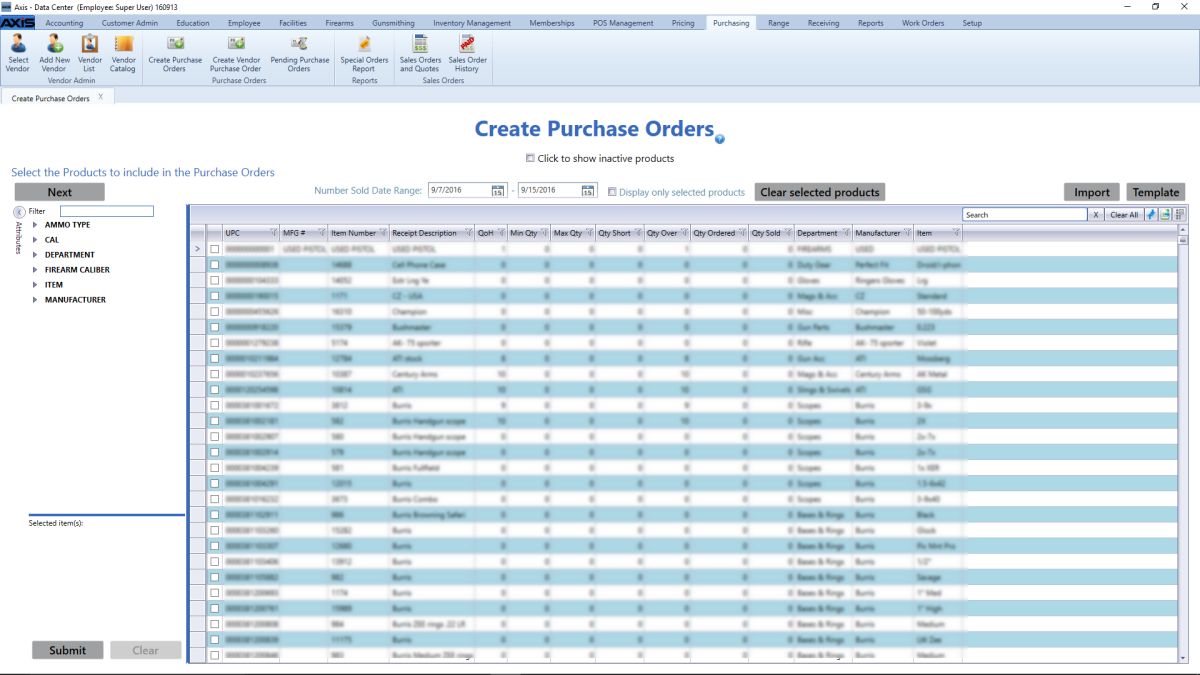
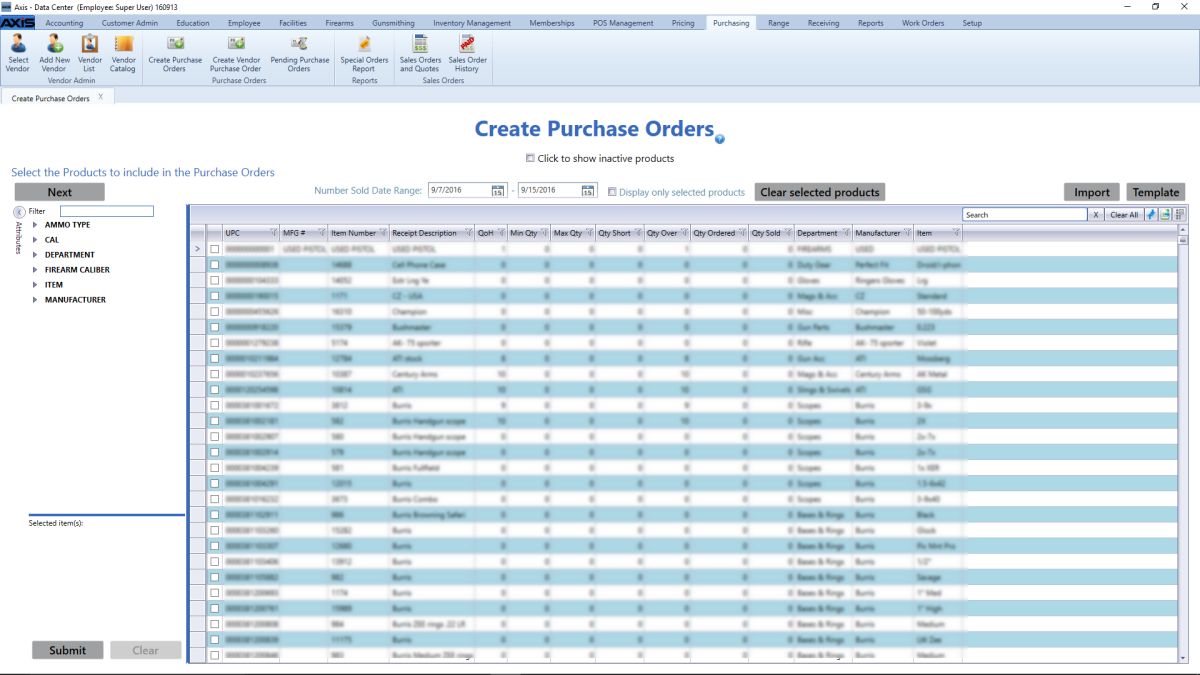
![]() Data Center ribbon menu.
Data Center ribbon menu.![]() Create Purchase Orders screen.
Create Purchase Orders screen.![]() onscreen features.
onscreen features.