![]() Navigate to the Create Purchase Orders screen.
Navigate to the Create Purchase Orders screen.
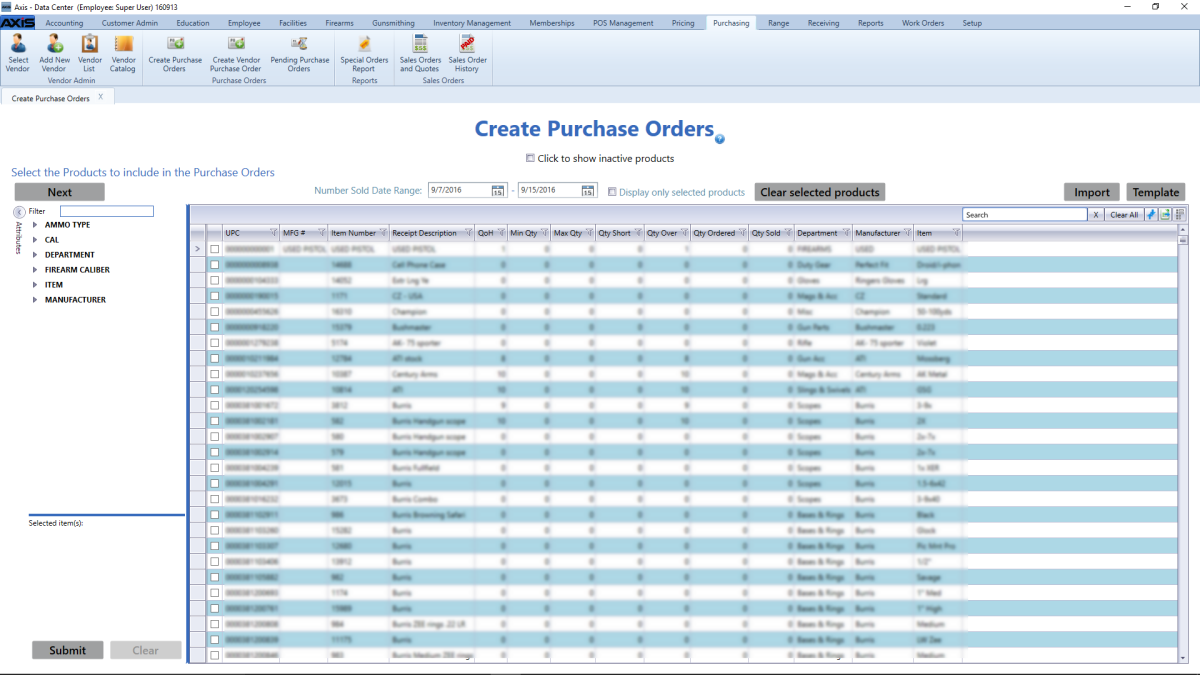
Check a product’s checkbox to select it. (Repeat steps as needed to display and select additional products. Click the Clear selected products button to deselect all products.)
If desired, check the Display only selected products checkbox to display only selected items on the screen.
Click the Next button to display the Create Purchase Orders (Enter the Vendor, Order Qty and Estimated Cost for each Product) screen.
Select the desired vendor from a product’s Order From Vendor drop-down field. (Selecting a vendor for one product will autoselect that vendor for all products. Select a different vendor for other products as needed.)
Enter a quantity for each product in its Order Qty field.
Enter/edit the cost for each product in its Estimated Cost field as needed.
If needed, click a product’s Delete button to remove it from the list.
Click the Next button to display the completed purchase order on the Create Purchase Orders screen.
Check/uncheck the purchase order's Consider as On Order checkbox to choose its effect on Auto Replenishment calculations.
Note: If the box is checked, the system includes the purchase order's quantities in the Auto Replenishment batch process. If the box is not checked, it does not.
Complete the following procedures as needed to continue working with the purchase order:
|
|
|
Click the tab's Close button to close the screen.
Note: If the purchase order was not processed (and not deleted), the system relocates it to the Pending Purchase Orders screen. Refer to Manage a Pending Purchase Order for more information.

