![]() Navigate to a store's Store Information for (store) screen.
Navigate to a store's Store Information for (store) screen.
-
Log In to the Data Center Application to display the Data Center Ribbon Menu.
-

Select
 Setup > Store Information from the ribbon menu to display the Store Information for (store) screen.
Setup > Store Information from the ribbon menu to display the Store Information for (store) screen. -
Select (double-click) the desired store in the
 Store Look-up window to close the window.
Store Look-up window to close the window.Note: Enter all or part of a store’s name in the Store Name field to filter the list as needed.
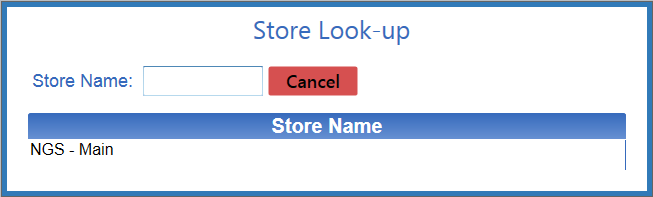
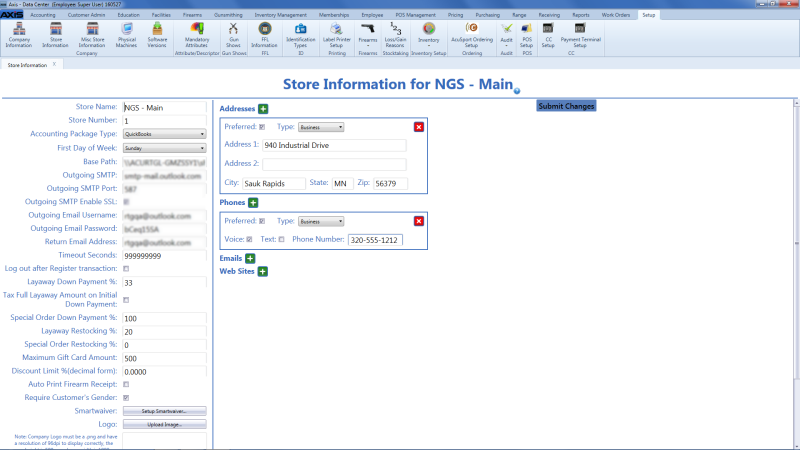
![]() Enter/edit Store information on the screen.
Enter/edit Store information on the screen.
Note: Required fields and settings are displayed with red borders.
| Store Name |
Enter the store name. |
|
| Store Number |
Enter the store number. (Changing the store number is not recommended.) |
|
| Accounting Package Type |
Select the appropriate accounting package from the drop-down menu. |
|
| First Day of Week |
Select the first day of the business week from the drop-down menu. |
|
| Base Path | ||
| Enable API | ||
| Outgoing SMTP |
If using the AXIS RMS to send emails, enter the outgoing SMTP. |
|
|
Outgoing SMTP Port |
If using the AXIS RMS to send emails, enter the outgoing SMTP port. | |
| Outgoing SMTP Enable SSL | If using the AXIS RMS to send emails, check the checkbox. | |
|
Outgoing Email Username |
If using the AXIS RMS to send emails, enter the outgoing email username. | |
|
Outgoing Email Password |
If using the AXIS RMS to send emails, enter the outgoing email password. | |
|
Return Email Address |
If using the AXIS RMS to send emails, enter the return email address. | |
| Timeout Seconds |
Enter the number of seconds the Register application can be idle before it automatically logs out the user. |
|
| Log out after Register transaction |
If the Register application should automatically log out the user after a transaction and require the user to log in again before proceeding, check the checkbox. |
|
| Layaway Down Payment % |
Enter the percentage of a layaway's price to be required as a minimum down payment at the register. |
|
| Tax Full Layaway Amount on Initial Down Payment |
If the entire tax on a layaway should be collected with the down payment at the register, check the checkbox. |
|
| Special Order Down Payment % |
Enter the percentage of a special order's price to be required as a minimum down payment at the Register. |
|
|
Layaway Restocking % |
If a restocking fee is charged for a canceled layaway, enter the percentage of a layaway's price to be charged as a fee. |
|
| Special Order Restocking % |
If a restocking fee is charged for a canceled special order, enter the percentage of a special order's price to be charged as a fee. |
|
| Maximum Gift Card Amount |
Enter the maximum amount that can be stored on a gift card. (This allows for store policy to prevent the purchase of large gift cards.) |
|
| Discount Limit % |
Enter the maximum percentage (in decimal format) by which an item's price may be reduced without store manager approval. |
|
| Auto Print Firearm Receipt | If firearm receipts are to be printed automatically, check the checkbox. | |
| Require Customer's Gender | If a customer's gender must be recorded at the register, check the checkbox. | |
| Smartwaiver |
Click the Setup Smartwaiver button to Activate the Smartwaiver Feature in the AXIS System. |
|
| Logo |
Complete the following procedure to replace the logo on the Register application and Data Center application main screens with a new image: Note: The new image must be a .png format file stored on the server. The image must have a resolution of 96 dpi, a maximum height of 500 px, and a maximum width of 1000 px.
|
|
|
Addresses |
If an address record is not needed, click its Close (red X) button to close it. |
|
|
Preferred |
If this address record is the preferred method of contact, check the checkbox. |
|
|
Type |
Select the appropriate value from the drop-down menu. |
|
|
Address 1 |
Enter the first line of the street address. |
|
|
Address 2 |
Enter the second line of the street address (if applicable). | |
|
City |
Enter the city. |
|
|
State |
Enter the two-letter abbreviation for the state. |
|
|
Zip |
Enter the ZIP code. |
|
|
Phones |
If a phone record is not needed, click its Close (red X) button to close it. |
|
|
Preferred |
If this phone record is the preferred method of contact, check the checkbox. |
|
|
Type |
Select the appropriate value from the drop-down menu. |
|
|
Voice |
If this phone number can receive voice calls, check the checkbox. |
|
|
Text |
If this phone number can receive text messages, check the checkbox. |
|
|
Phone Number |
Enter the entire (xxx-xxx-xxxx) phone number. |
|
|
Emails |
If an email record is not needed, click its Close (red X) button to close it. |
|
|
Preferred |
If this email record is the preferred method of contact, check the checkbox. |
|
|
Type |
Select the appropriate value from the drop-down menu. |
|
|
Email Address |
Enter the entire email address. |
|
|
Web Sites |
If a website record is not needed, click its Close (red X) button to close it. |
|
|
Preferred |
If this website record is the preferred method of contact, check the checkbox. |
|
|
Type |
Select the appropriate value from the drop-down menu. |
|
|
URL Address |
Enter the website's URL address. |
|
