| Select Vendor list |
Click a vendor name in the Select Vendor list to display only purchase orders for that vendor. (Click the All vendor name to display purchase orders for all vendors.) |
| Receive By Packing Slip button |
Click the button to receive a packing slip for the selected vendor. (This button is available only when a vendor has been selected.)
|
| From and To fields |
Enter dates in the From and To fields to display only purchase orders from that date range. (These fields are active only when the All Dates checkbox is noit checked.)
|
| All Dates checkbox |
Check the All Dates checkbox to display purchase orders from all dates. Uncheck the All Dates checkbox to activate the From and To fields. |
| Refresh button |
Click the Refresh button to activate the selected list restrictions. |
| PO# drop-down, blank field, and Search POs button |
Select an option from the drop-down, enter all or part of the desired identifier in the text field, and click the Search POs button to display only purchase orders that contain the entered text. |
| Template button |
Click the button to export the purchase order template format to an Excel file. (This button is available only when a vendor has been selected.) Refer to Import Purchase Order Data for more information.
|
| Import PO button |
Click the button to import purchase order data from a formatted Excel file.(This button is available only when a vendor has been selected.) Refer to Import Purchase Order Data for more information.
|
| Details button |
Click a purchase order's Details button to display its details on the Receiving Details screen. |
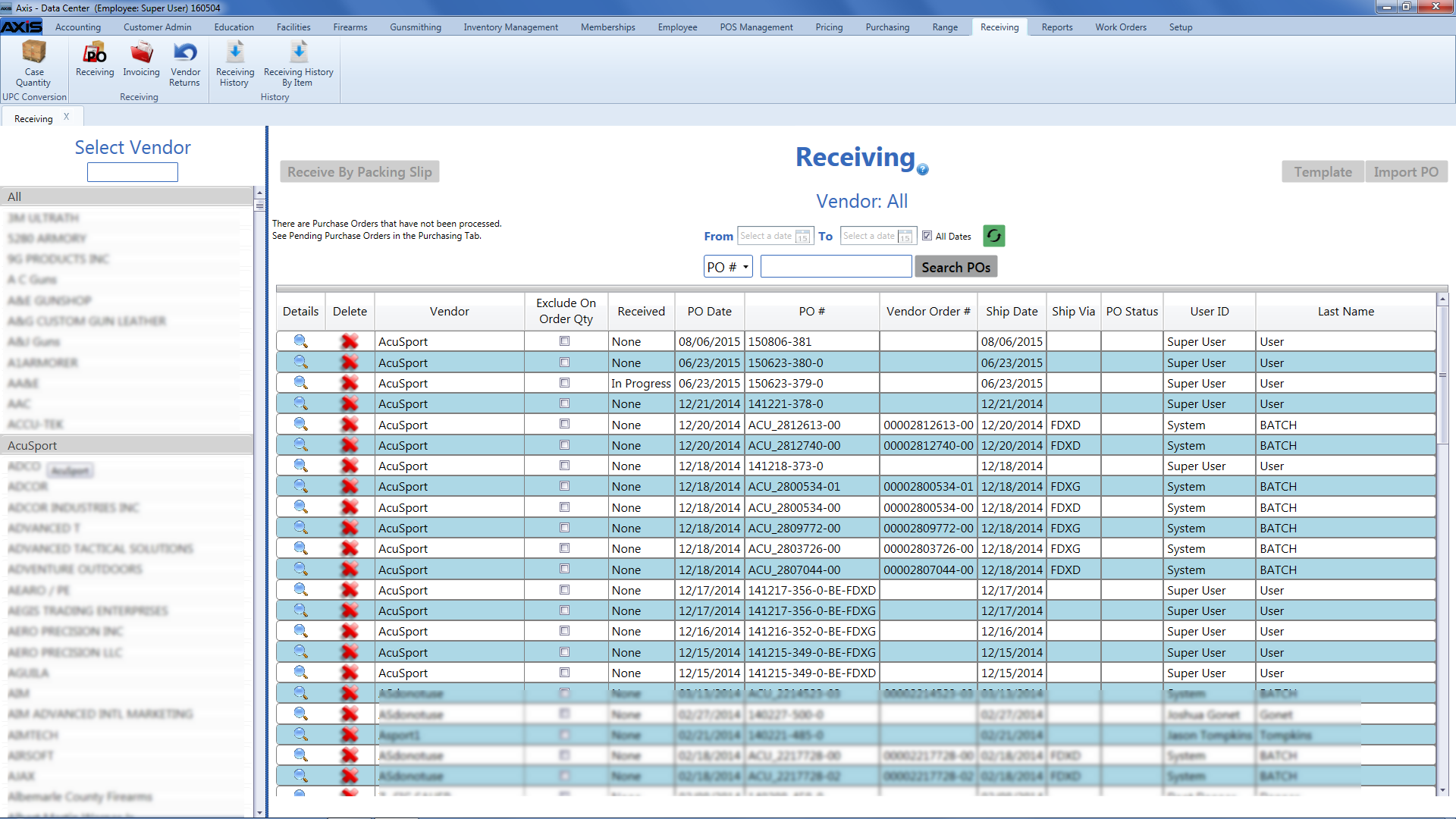
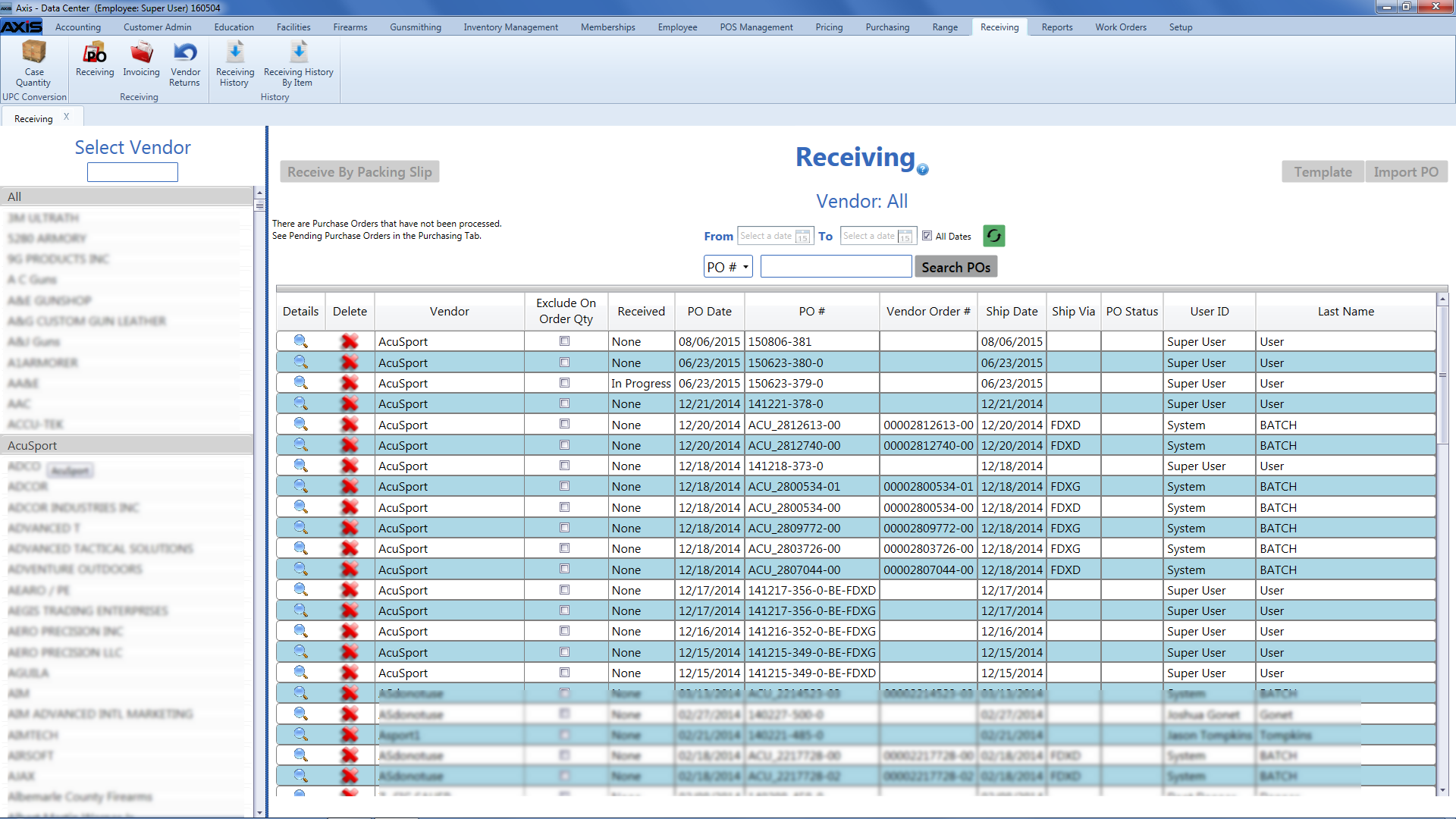
![]() Data Center ribbon menu.
Data Center ribbon menu.![]() Receiving screen.
Receiving screen.![]() onscreen features.
onscreen features.