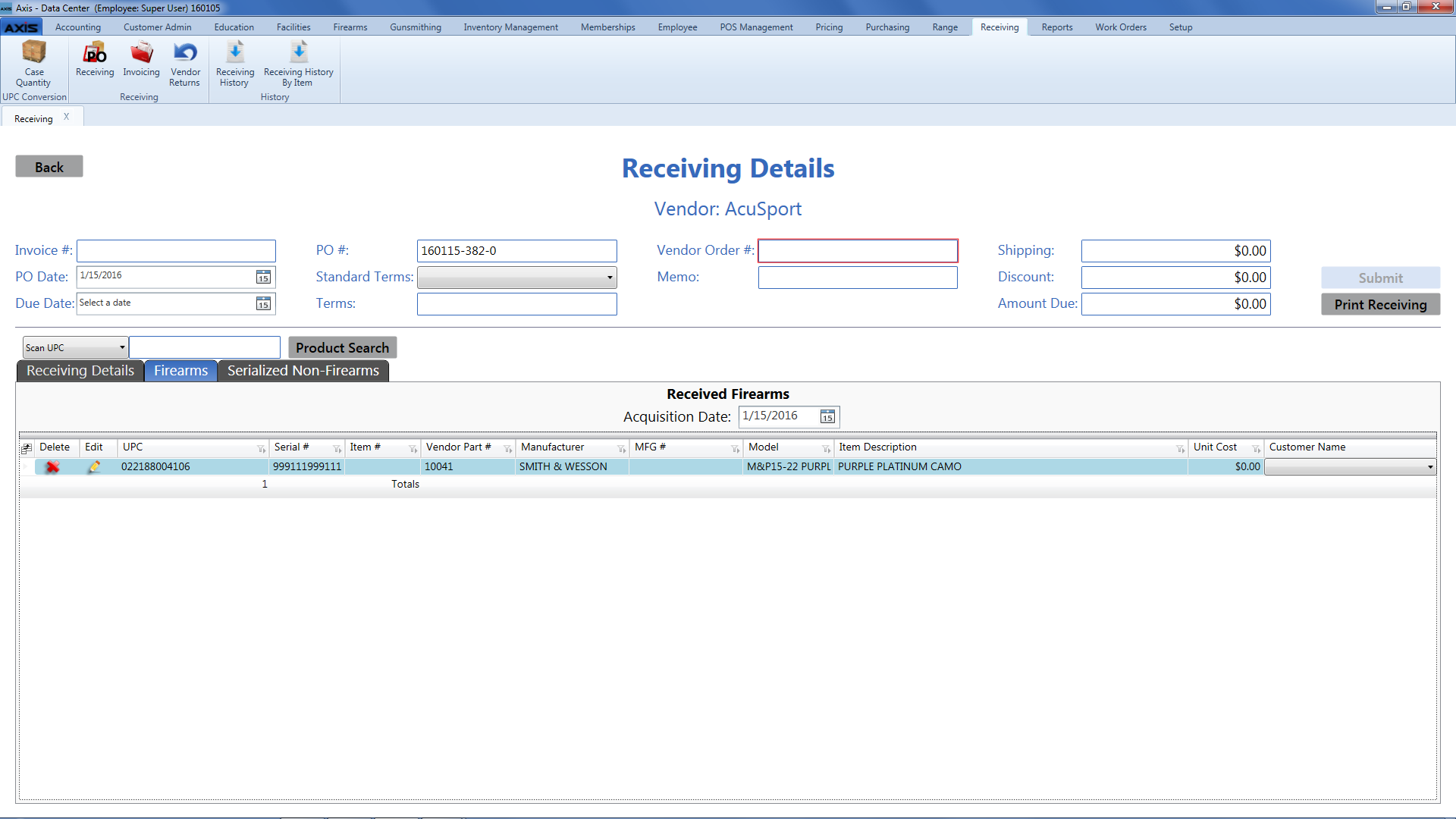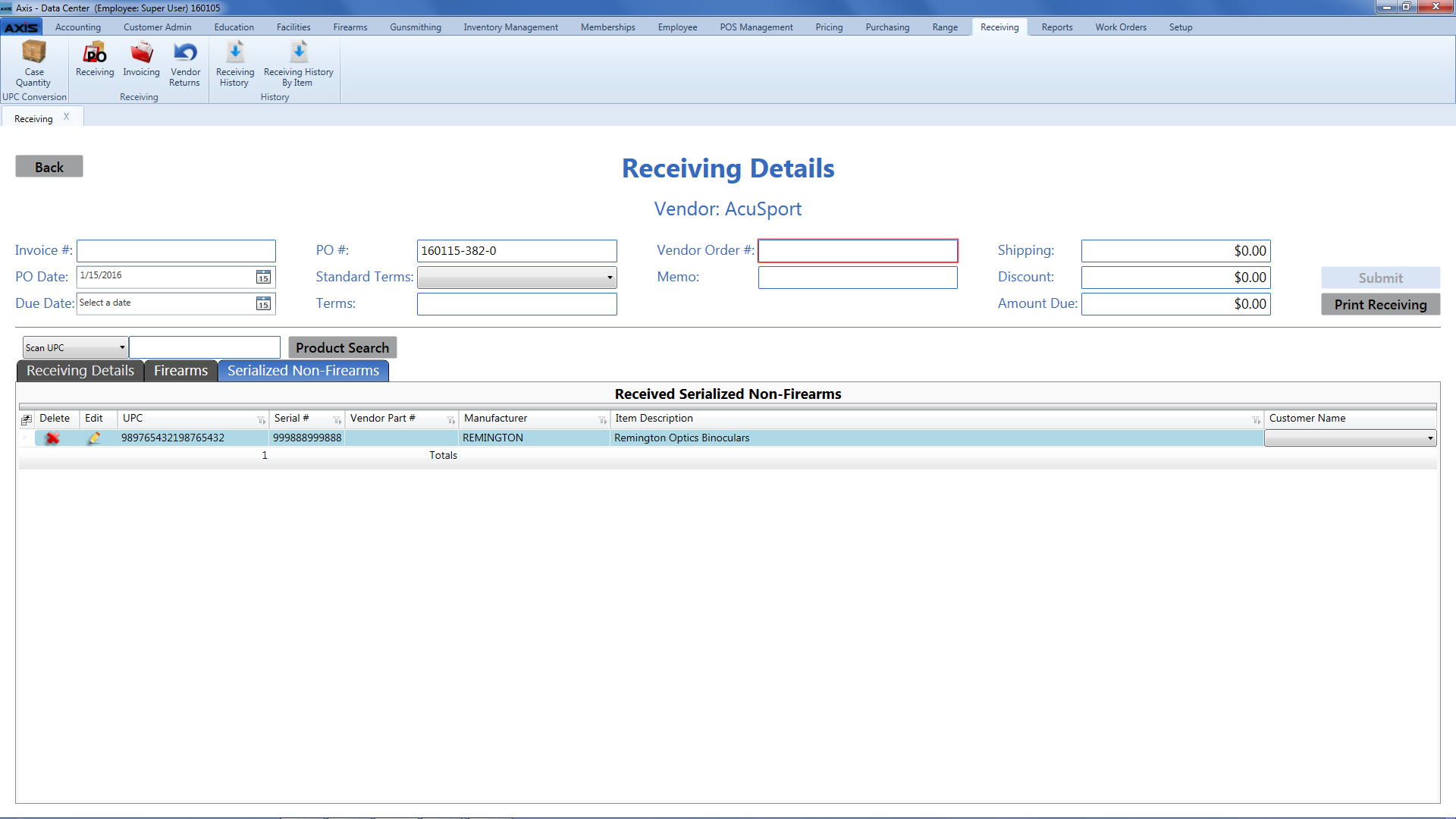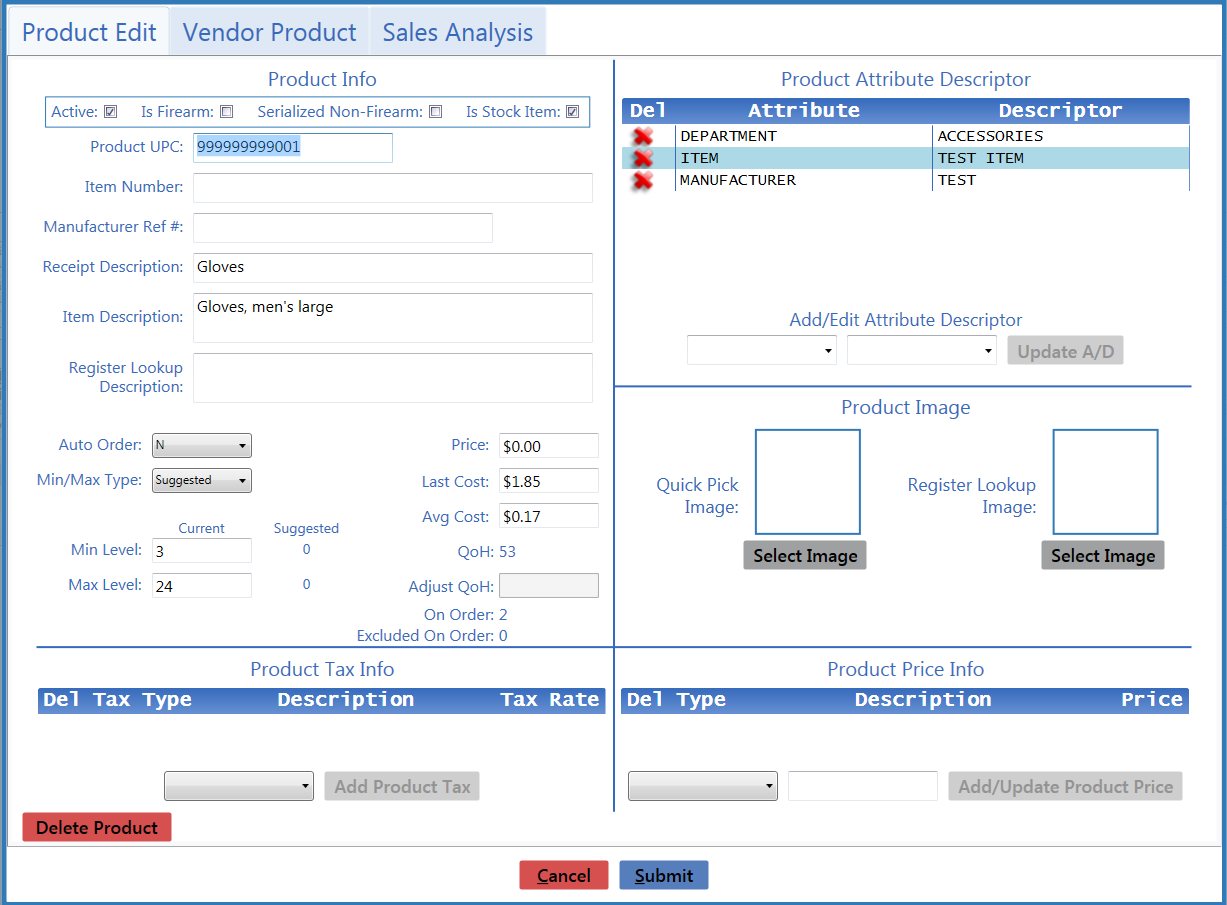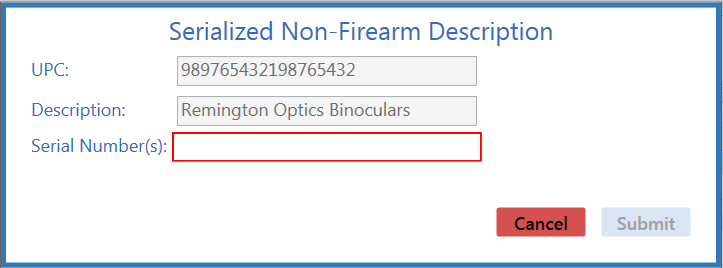![]() Navigate to the Receiving screen.
Navigate to the Receiving screen.
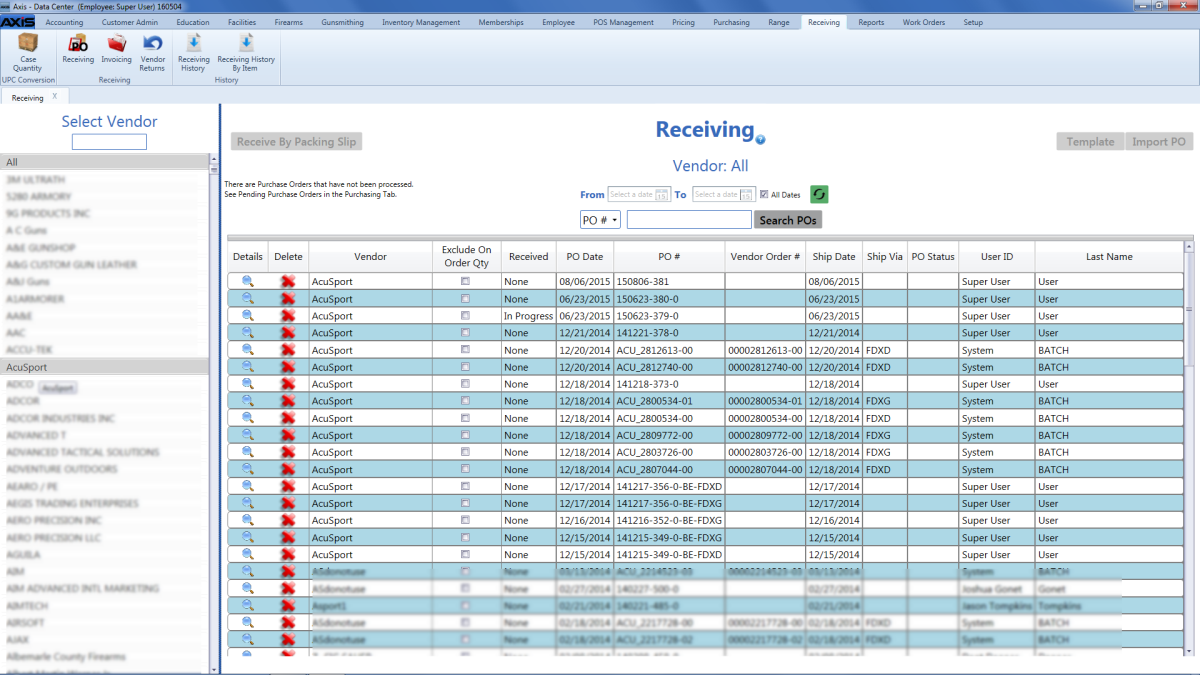
Complete either of the following procedures as appropriate to receive inventory items:
-
Receive Items with a Purchase Order:
-
Click a purchase order's Details button to display the Receiving Details screen.
- Continue with the procedure below.
-
-
Receive Items with a Packing Slip:
- Click the appropriate vendor name in the Select Vendor list to activate the Receive By Packing Slip button.
-
Click the Receive By Packing Slip button to display the Receiving Details screen.
Note: From this point forward, the receiving record for the packing slip will be considered a purchase order.
- Continue with the procedure below.
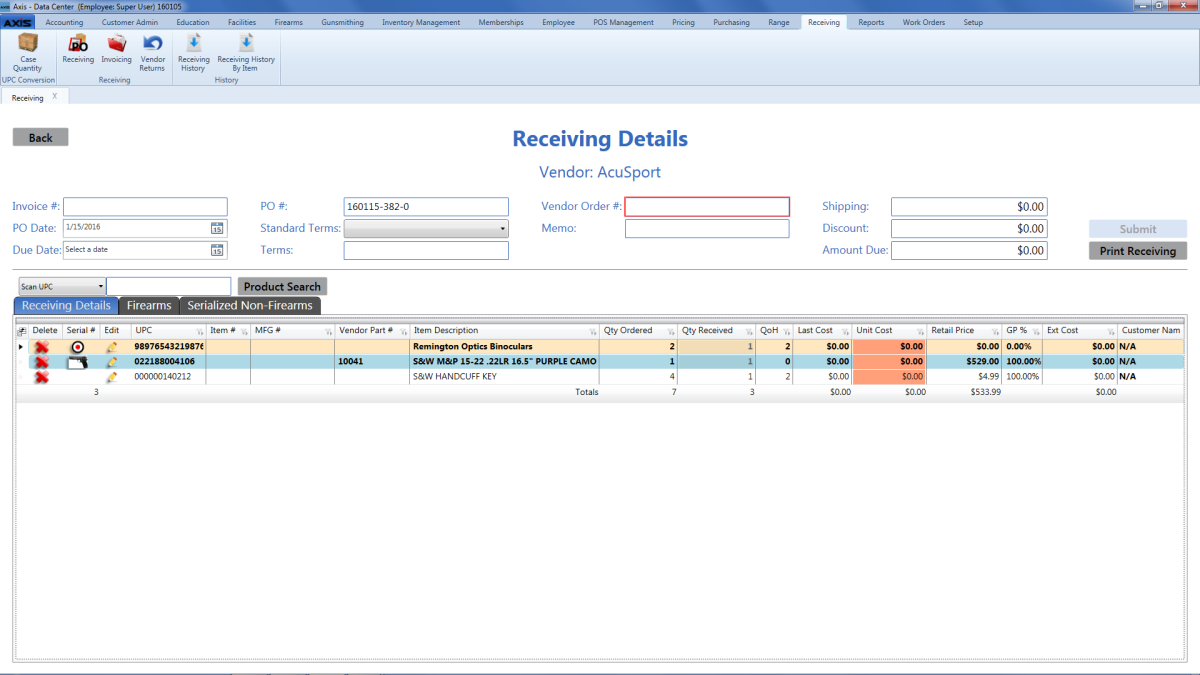
- Click a firearm's Receive Firearm button.
- Click a serialized non-firearm's Receive Serialized Non-Firearm button.
- Select a product identification option (Scan UPC, Scan MFG #, Scan Item #, or Scan Vendor Part #) from the drop-down field.
Scan or enter the appropriate identifier (UPC, etc.) in the blank field and press the Enter key.
Note: If the identifier is not already in the database, the system displays an identifier not found message window featuring either a set of Yes and No buttons or a single OK button. Complete one of the following as appropriate:
- Click a Yes button to display a new Product Edit window for the entered identifier. (Refer to Create and Maintain a Product for information on using this window.)
- Click a No button to close the window and use the Product Search function to locate the desired item.
- Click an OK button to close the window and use the Product Search function to locate the desired item.
- Click the Product Search button to display the Product Search window.
Select the product(s) to be received.
Note: Multiple standard (non-serialized) products may be selected from the window. Although this screen allows for the selection of multiple serialized (firearm or non-firearm) products, the system will display a description window for only one of them. For this reason, RTG suggests selecting only one serialized product at a time through this feature. Refer to Select a Product for more information.
If the system displays a Vendor Product Detail window, Complete the Vendor Product Detail Window as appropriate.
The system displays information based on the type of product identified:
If a
|
If a
|
If a
|
Complete the following procedures as needed to update received products:
|
|
|
|
![]() Enter/edit Received Values as needed for each item.
Enter/edit Received Values as needed for each item.
Note: A user must be granted the ProductCost permission to view/use some of these fields.
Click the Submit button to display the Label Printing window.
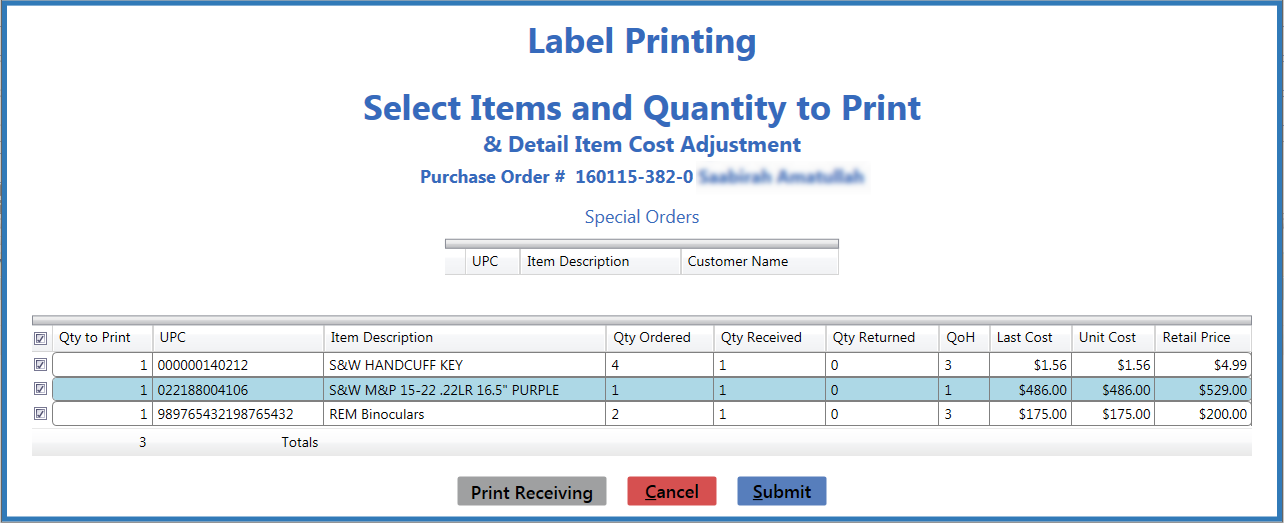
Complete the Label Printing Window to print labels and/or a receiving details report as needed.