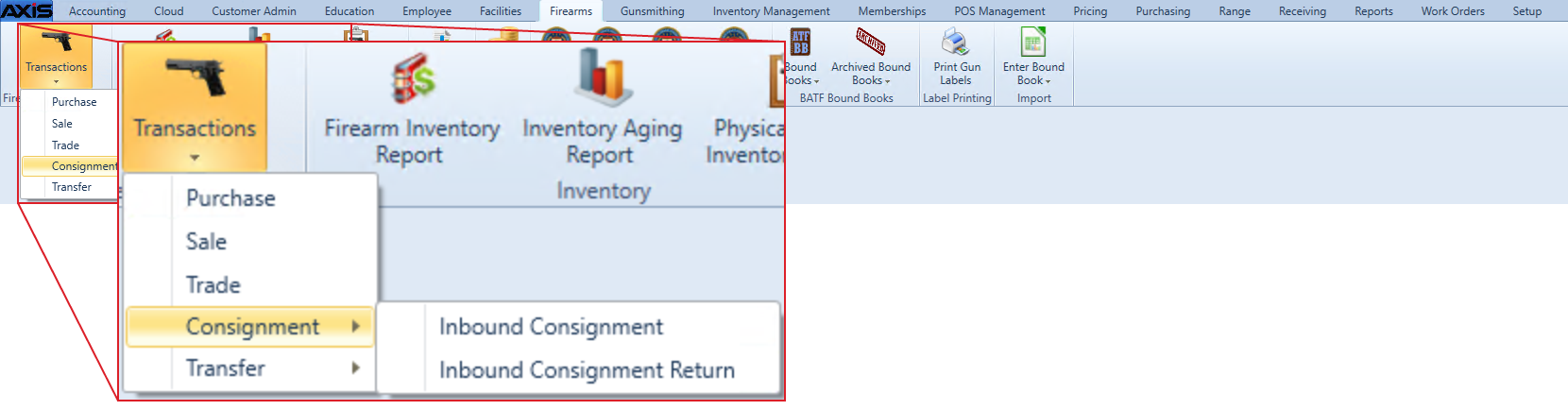![]() Navigate to the Inbound Consignment Return screen.
Navigate to the Inbound Consignment Return screen.
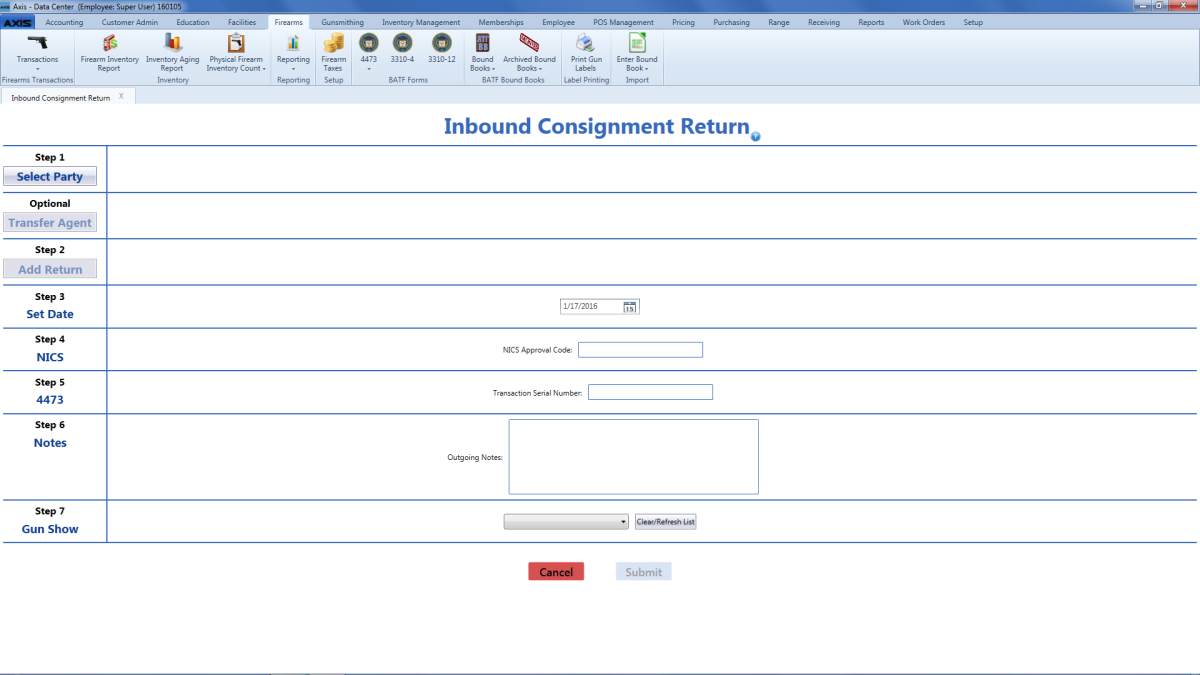
- Click the Select Party button to display the Customer Look-up window.
Note: Be sure all customer information is correct. Incorrect customer information may create errors in the Bound Book.
- Click the Transfer Agent button to display the Transfer Agent Look-up window.
- Select a Transfer Agent.
- Click the Add Return button to display the Firearm Inventory window.
- Complete one of the following procedures to select a firearm:
- Scan the firearm’s log number in the Scan Log # here field and press the Enter key.
- Enter the firearm’s log number in the Scan Log # here field and press the Enter key.
- Locate the firearm in the list and check its Select checkbox.
- Repeat steps as needed to reattempt a failed selection and/or select additional firearms.
Click the Submit button.
Note: If needed, click a firearm's Delete button. to remove it from the screen.
Enter the transaction date (mm/dd/yyyy) or Select a Date with the calendar button in the Set Date field.
Note: This is the date of the transaction, not the date of the disposition.
- Enter the NICS approval code in the NICS Approval Code field.
- Enter the transaction serial number in the Transaction Serial Number field.
- If needed, enter transaction notes in the Outgoing Notes field.
If the transaction occurred at a gun show, select the gun show from the Gun Show drop-down field.
Note: If the gun show is not available in the drop-down, create it before completing this firearm transaction. Refer to Manage Gun Show Information for more information.