| Shooter Name tab(s) |
A shooter's tab displays his/her name and three color-coded boxes that indicate the shooter's current status:
- Blue (Transaction): A solid box indicates the shooter has an outstanding balance on a suspended transaction.
- Pink (Rental): A solid box indicates the shooter is currently renting a firearm.
- Green (Waiver): A solid box indicates the shooter has a signed, non-expired waiver on file.
Note: If multiple shooters are on the lane, the window displays a tab for each. Click a shooter's tab to display his/her Party Control window.
|
| Add Shooter tab |
Click the tab to Add a Secondary Shooter to a Range Customer’s Party.
|
| Customer image |
Click the default, placeholder image to capture a new image for the customer record. Refer to Use the Customer Snapshot window for more information.
|
| Customer information |
This section includes contact information as well as historic transaction and rental data.
- TTM Transactions = Trailing 12 Months total transactions
- TTM Sales = Trailing 12 Months total sales dollars
|
| Reservations drop-down and Redeem button |
Select the desired reservation from the drop-down and click the Redeem button to activate it.
|
| Transaction button |
A solid blue Transaction ($) button indicates the shooter has an outstanding balance on a suspended transaction. Click the solid button to close the window and .
|
| Waiver buttons |
A solid green Waiver (P, E, or S) button indicates the shooter has a signed, non-expired waiver on file. Click an empty button to Verify a Shooter’s Range Waiver.
|
| Clear All button |
Click the Clear All button to mark the party's waivers as unsigned and require the completion of a new one.
|
| Rental buttons |
A solid pink Rental (firearm icon) button indicates the shooter is currently renting a firearm.
|
| Log # field and Rent button |
Enter a rental firearm's log number in the field and click the Rent button to add the firearm to the list of active rentals.
|
| Active Rentals list |
Select a firearm, enter appropriate values in its Rounds Fired and Verify S/N fields, and click the Return button to end the rental and move the firearm back to the Range Guns list.
|
| Return to Queue button |
Click the button to move a shooter from a lane to the Range Queue section.
|
| Move to drop-down and button |
Select the desired lane from the drop-down and click the Move To button to close the Party Control window and Move a Range Customer to a Different Lane.
|
| End Session button |
Click the button to End a Range Customer’s Lane Time.
|
| Close button |
Click the button to close the Party Control window.
|
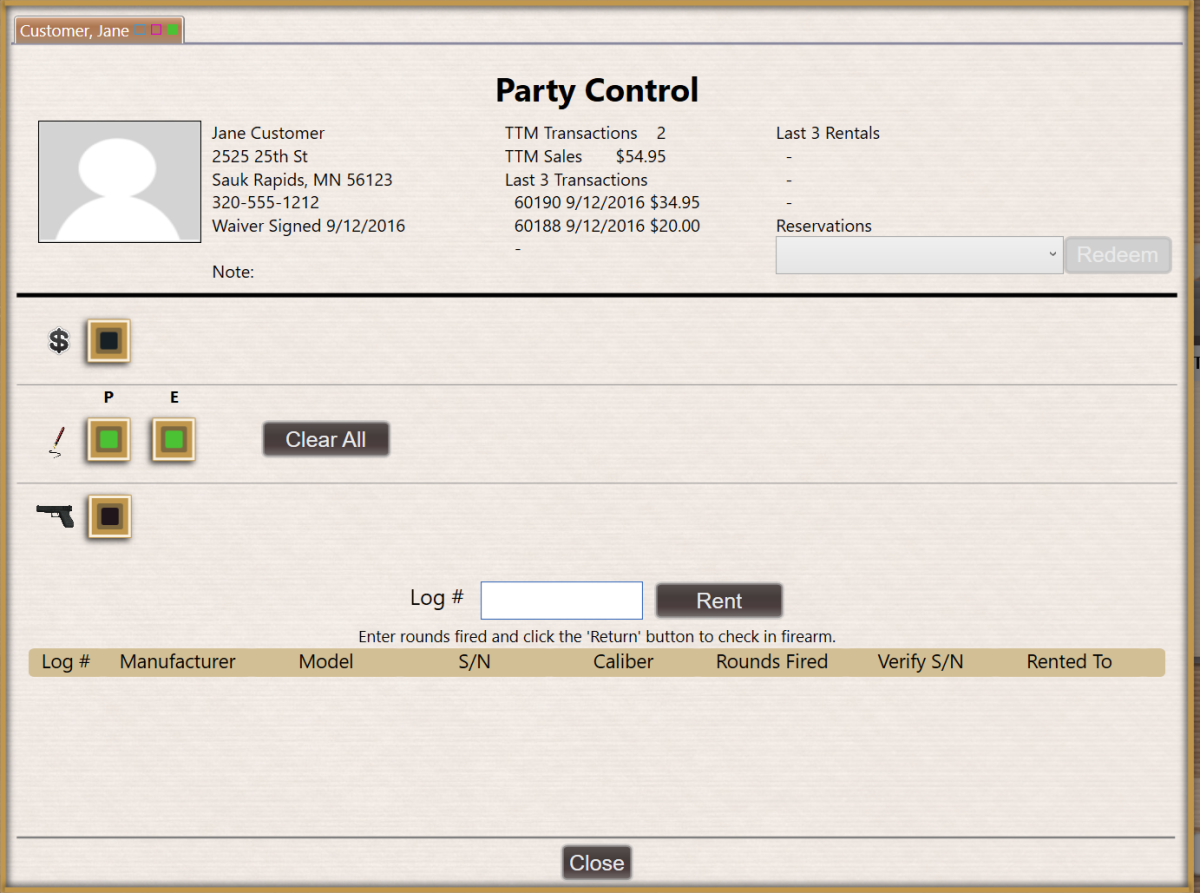
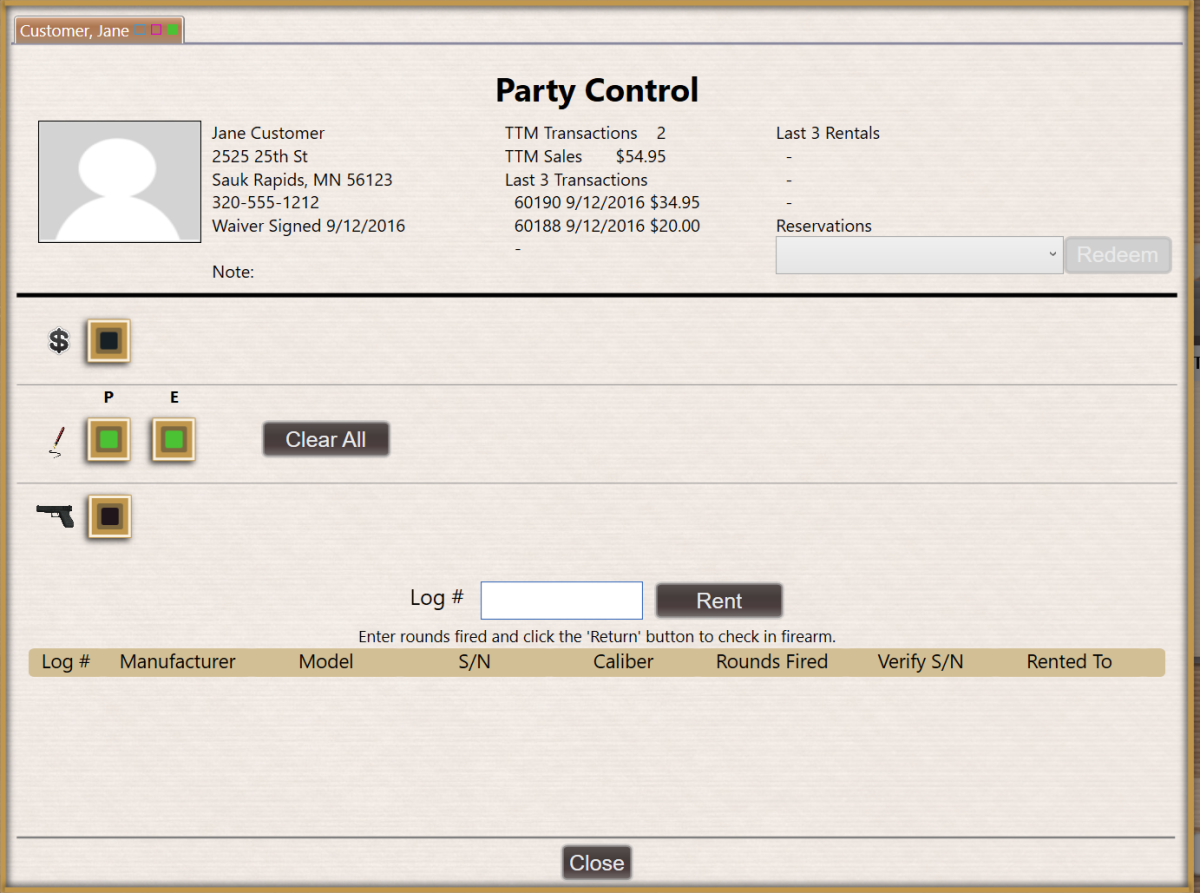
![]() Cash Register screen.
Cash Register screen.![]() Party Control window:
Party Control window:![]() onscreen features.
onscreen features.