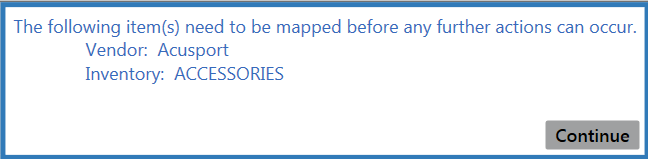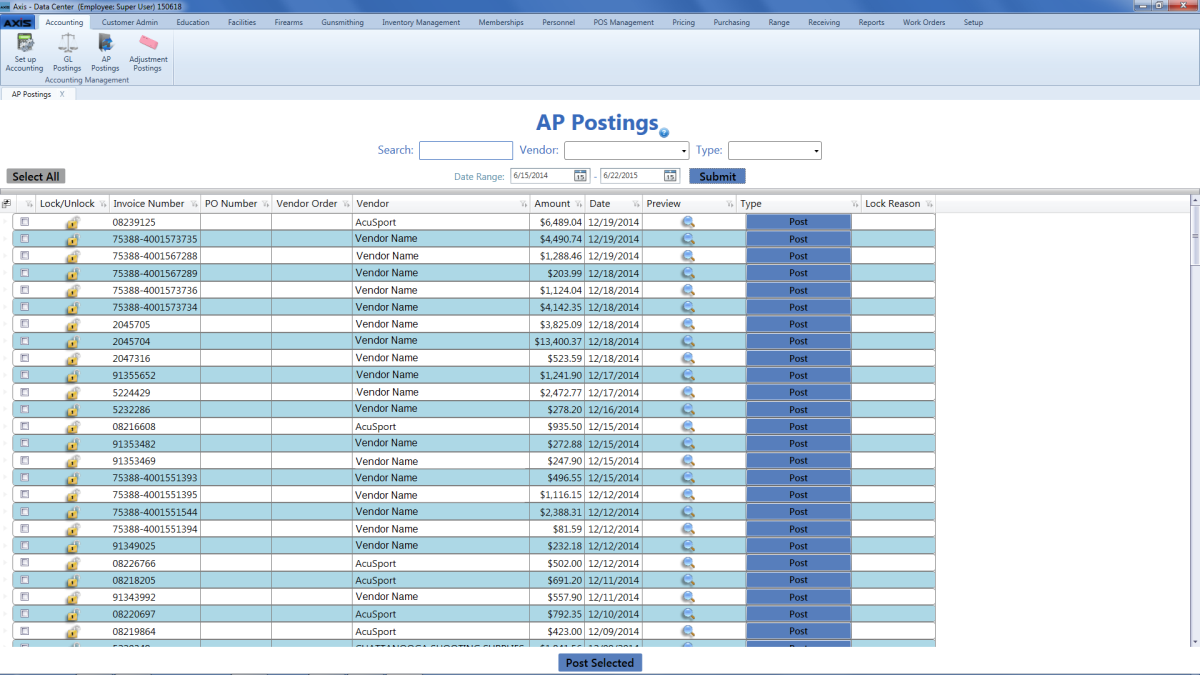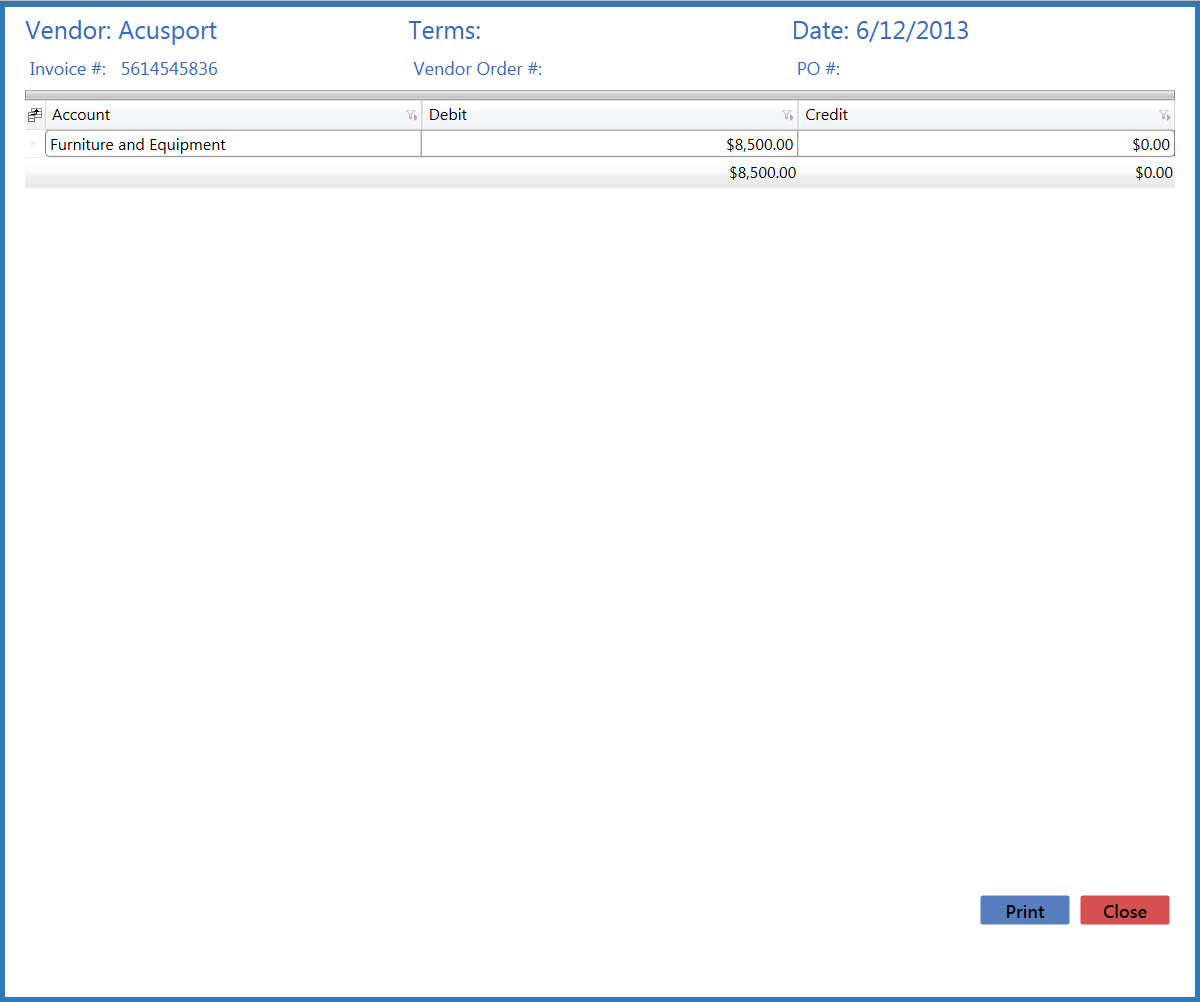Preview and Print an Invoice Preview and Print an Invoice
|
-
Click the invoice’s Preview button to display the invoice preview window.
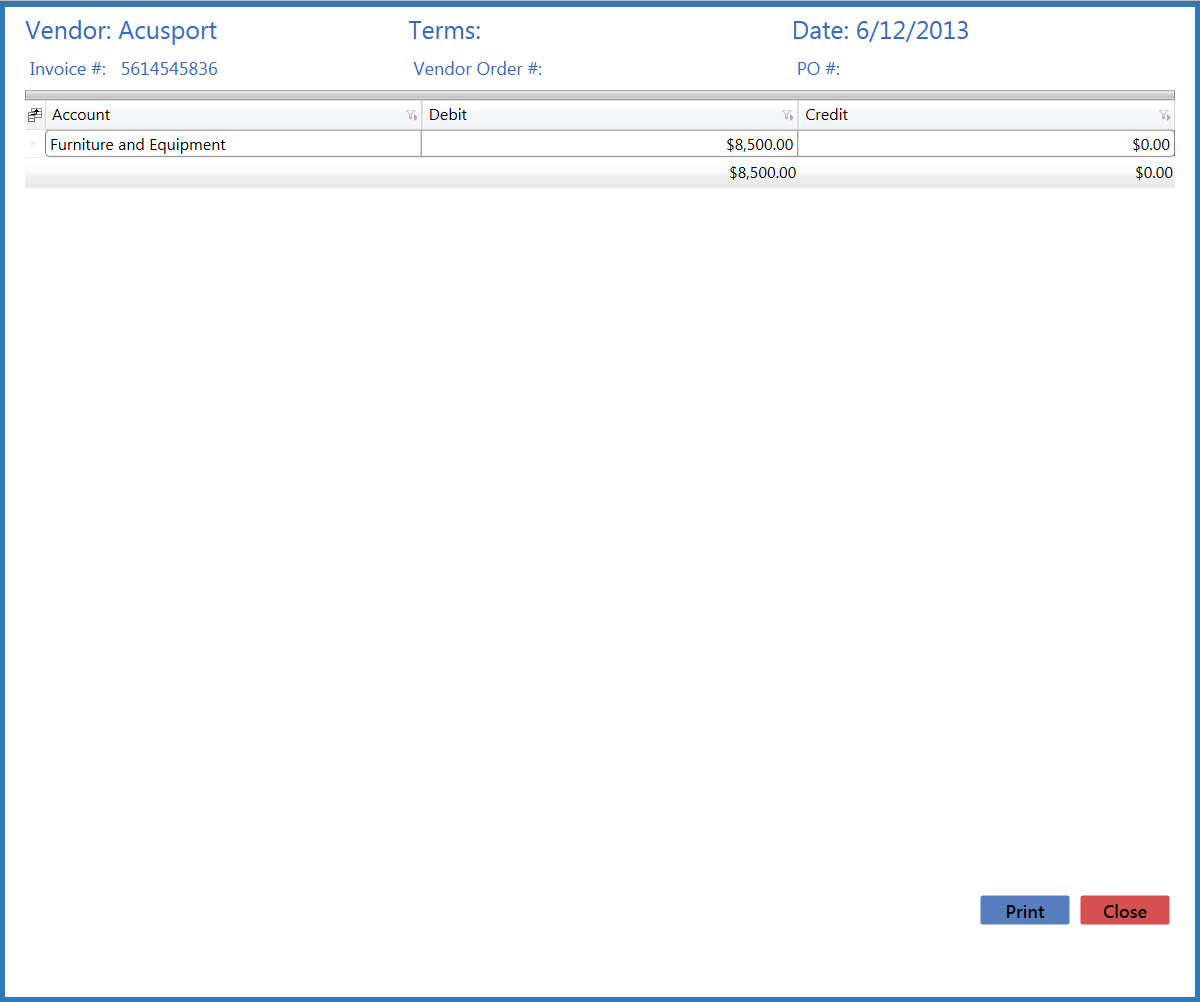
-
If desired, click the Print button to display the Print window.
- Modify print options (e.g., select a different printer, adjust settings, etc.) as needed.
- Click the Print button to print the invoice.
- Click the Close button to close the invoice preview window.
|
 Lock/Unlock an Invoice Lock/Unlock an Invoice
|
Complete this procedure to prevent an invoice from being posted to the accounting software.
- Locate the desired invoice.
-
Click the invoice’s Lock button in the Lock/Unlock column to prevent it from being posted. This step changes the name of the button from Lock to Unlock.
Note: When appropriate, click the invoice's Unlock button to remove the protection and allow the invoice to be posted.
|
 Post a Single Invoice to QuickBooks Software Post a Single Invoice to QuickBooks Software
|
- Locate the desired invoice.
-
Click the invoice’s Post button in the Type column to post the invoice. This step changes the name of the button from Post to Posted xx/xx/xxxx (with xx/xx/xxxx being the date of the posting).
Note: Do not click the button in the Type column if it is named anything other than Post.
|
 Post Multiple Invoices to QuickBooks Software Post Multiple Invoices to QuickBooks Software
|
-
Check the checkboxes in front of all desired invoices to select them (or click the Select All button to select all invoices).
Note: Do not select an invoice if the button in its Type column cell is named anything other than Post.
- Click the Post Selected button to post the invoices. This step changes the name of each invoice’s Type column cell button from Post to Posted xx/xx/xxxx (with xx/xx/xxxx being the date of the posting).
|