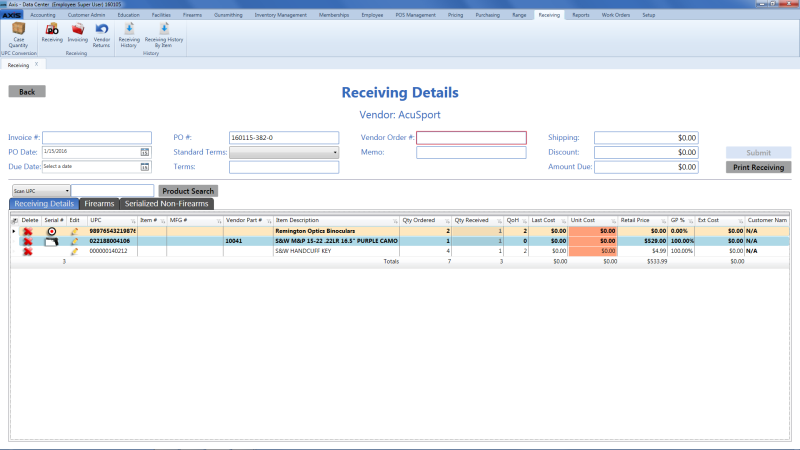
The Receiving Details screen allows the user to receive items and print the Receiving Details report.
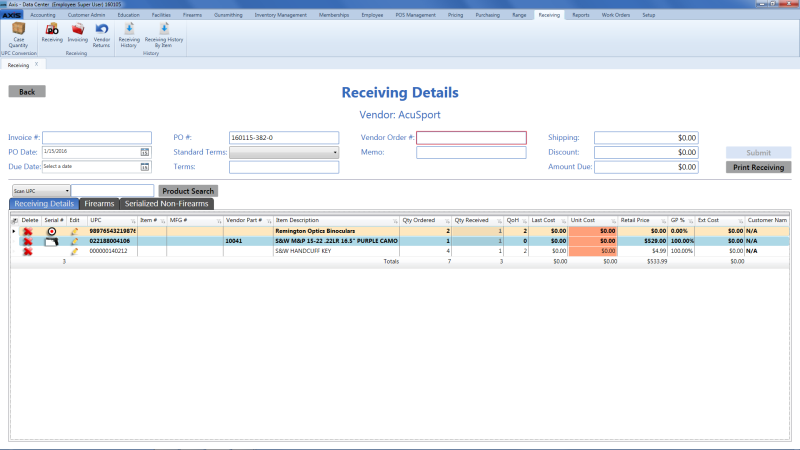
Log In to the Data Center Application to display the Data Center Ribbon Menu.
Select ![]() Receiving > Receiving from the ribbon menu to display the Receiving screen.
Receiving > Receiving from the ribbon menu to display the Receiving screen.
Complete one of the following procedures as appropriate to display the Receiving Details screen.
Receive Items with a Purchase Order:
Click a purchase order's Details button to display the Receiving Details screen.
Receive Items with a Packing Slip:
Complete the desired procedure(s) with ![]() onscreen features.
onscreen features.
The Receiving Details tab allows the user to receive items and modify associated values as needed.
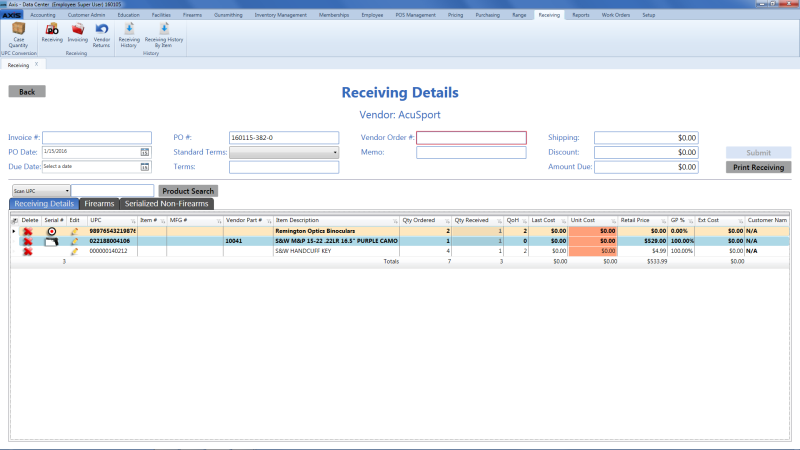
![]() Navigate to the Receiving Details screen.
Navigate to the Receiving Details screen.
Click the Receiving Details tab to display the Receiving Details tab.
Complete the desired procedure(s) with ![]() onscreen features.
onscreen features.
The Firearms tab allows the user to receive firearms and modify associated values as needed.
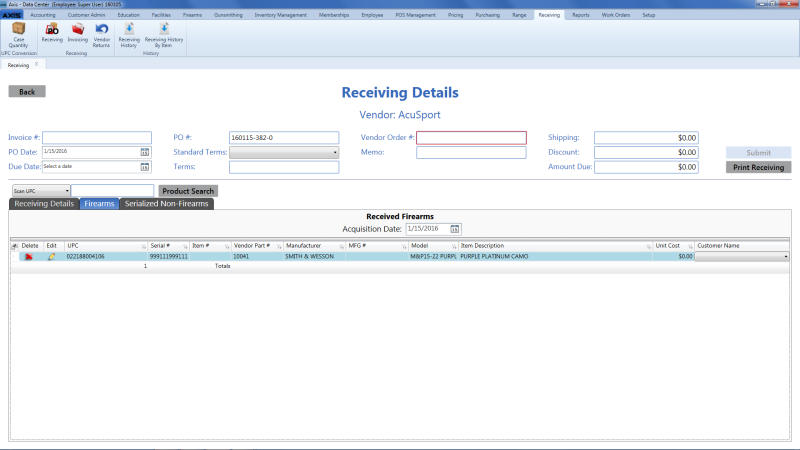
![]() Navigate to the Receiving Details screen.
Navigate to the Receiving Details screen.
Click the Firearms tab to display the Firearms tab.
Complete the desired procedure(s) with ![]() onscreen features.
onscreen features.
The Serialized Non-Firearms tab allows the user to receive serialized non-firearm items and modify associated values as needed.
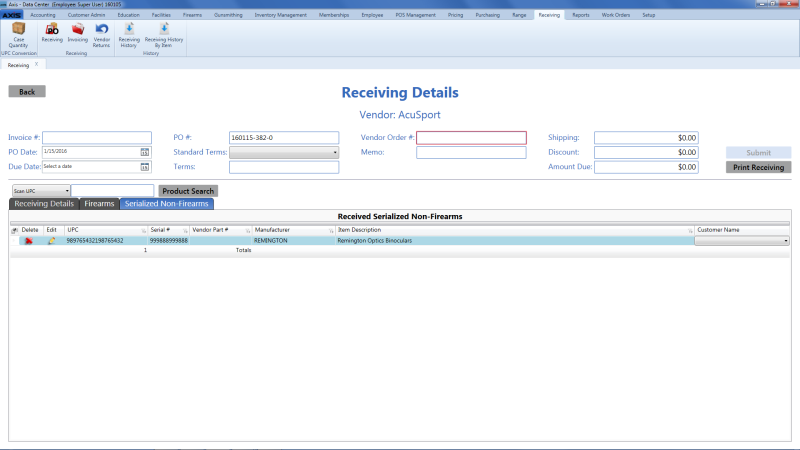
![]() Navigate to the Receiving Details screen.
Navigate to the Receiving Details screen.
Click the Serialized Non-Firearms tab to display the Serialized Non-Firearms tab.
Complete the desired procedure(s) with ![]() onscreen features.
onscreen features.
|
|
|
|
© 2016 AcuSport Corporation |