| AXIS tab |
Click the AXIS tab to display the Access Control menu to Lock and Unlock the Register Application. |
| Customer Look-up field |
Enter search criteria (ID, last name, or phone number) as desired in the Customer Look-up field to Identify the Customer. |
| Clear Customer button |
Click the Clear Customer button to clear the current customer selection. |
| Party Control button |
Click the Party Control button to display the selected customer's Party Control window. |
| Customer tab |
Click to display the Customer window to select a customer, modify a customer record, or clear the current customer selection. |
| Current tab |
Click to display the Current window to view and advance the selected customer's active transactions and accounts.
|
| History tab |
Click to display the History window to view the selected customer's past transactions.
|
| Search tab |
Click to display the Product Search window to select an item to be added to a transaction.
|
| Sell tab |
Click to display the Sell window to arrange a special order, layaway, membership, class, or range reservation for a customer.
|
| Service tab |
Click to display the Service window to create or update a work order or product hold.
|
| Range tab |
Click to display the Range Control window to control range access and provide range rentals.
|
| Enter or scan UPC Code field |
Enter a UPC code in the field to add the associated product to the transaction.
|
| Cash, Credit, Debit, Check, Gift, and More buttons |
Click a button to add the associated tender to the transaction payment. Refer to Accept Payment for a Transaction for more information. |
| Tax Exempt checkbox |
Check the Tax Exempt checkbox to exclude the transaction from taxes. Uncheck the box to apply taxes to the transaction. Refer to Create a Tax Exempt Transaction for more information.
|
| Receipt(s) field |
Enter the desired number of receipts to be printed for the transaction in the field. |
| Print Last Receipt button |
Click the Print Last Receipt button to reprint the receipt for the last completed transaction. |
| Email Receipt checkbox |
Check the Email Receipt checkbox to email the receipt for the current transaction to the customer's on-file email address.
|
| No Sale button |
Click the No Sale button to open the cash drawer, print a "No Sale" receipt, and record the action on the Exception Report screen.
Note: A user must be granted the No Sale permission to view/use this feature.
|
| Deposit button |
Click the Deposit button to display the Confirm Deposit Amount window and Receive a Deposit.
|
| Void button |
Click the Void button to void a transaction from the current business day.
|
| Suspend button |
Click the Suspend button to suspend the current transaction.
|
| Cancel button |
Click the Cancel button to cancel the current transaction.
|
| Submit button |
Click the Submit button to submit (finalize) the current transaction.
|
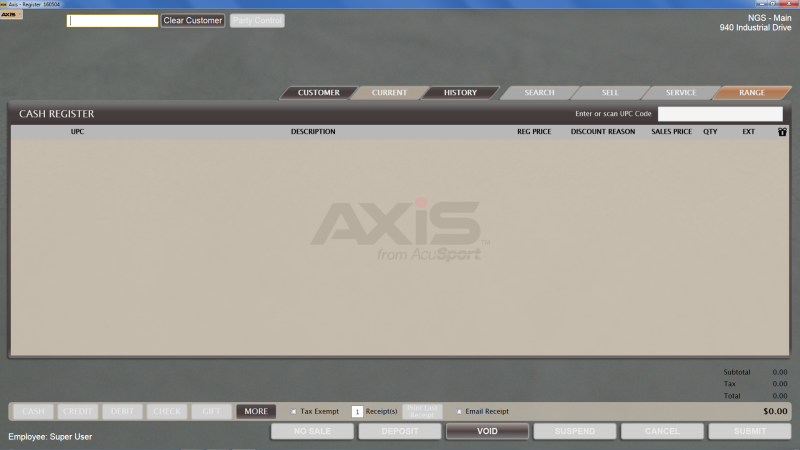
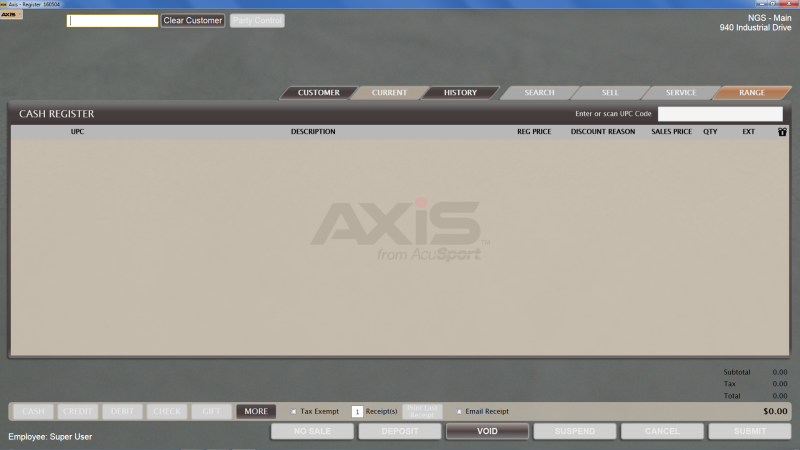
![]() onscreen features.
onscreen features.